كيفية إخفاء الملفات والمجلدات في ويندوز 11 بدون برامج
تم تطوير مستكشف الملفات في ويندوز 11 حيث أصبح من خلاله يمكن التحكم في كل ما يتعلق بالملفات الموجودة علي جهاز الكمبيوتر الخاص بك من الصور والمستندات والفيديوهات ، ومن بين هذه الخصائص التي يمكنك التحكم بها من خلال مستكشف الملفات هي اخفاء الملفات والمجلدات التي لا تريد لأي شخص اخر ان يراها .
تتيح لك ميكروسوفت إخفاء أي ملف أو مجلد في ويندوز Windows 11 ، ولا يتطلب سوى بضع خطوات بسيطة. يعد الوصول إليهم مرة أخرى أمرًا سهلاً نسبيًا أيضًا - وإليك كيفية القيام بالأمرين معًا.
إذا كان من الممكن العثور على ملف أو مجلد في مستكشف الملفات File Explorer ، فيمكن إخفاؤه. إليك الطريقة:
افتح مستكشف الملفات. ابحث عن أي ملف أو مجلد ترغب في إخفائه وقم بتمييزه (يمكنك اختيار عدة ملفات مرة واحدة بالضغط باستمرار على Ctrl في كل مرة تنقر فيها وتحديدهم ).
انقر بزر الماوس الأيمن فوق أي من العناصر المحددة واختر "خصائص" Properties .
يجب أن تفتح النافذة في علامة التبويب "عام" General - حددها إذا لم تكن كذلك.
ضمن "السمات" Attributes ، حدد المربع بجوار "مخفي"Hidden ، ثم انقر فوق "تطبيق".
إذا قمت بتحديد مجلد يحتوي على مجلدات فرعية أو ملفات ، فستظهر نافذة منبثقة.
تأكد من تحديد الزر الموجود بجوار "تطبيق التغييرات على هذا المجلد والمجلدات الفرعية والملفات" Apply changes to this folder, subfolders and files ، ثم انقر فوق "موافق" Ok .
لإكمال العملية ، انقر فوق "موافق" ok للخروج.
يمكنك بعد ذلك تكرار هذه الخطوات مع أي ملفات أو مجلدات أخرى تريد إخفاءها. تحدث هذه العملية على الفور ، مما يعني أنها ستختفي من الأقسام المعتادة ولن تظهر بعد ذلك في عمليات البحث.
سيتم إخفاء هذا الملف أو المجلد على الفور ولن يظهر في أي عمليات بحث بشكل افتراضي.
لمنع إخفاء ملف ، ستحتاج أولاً إلى جعل جميع الملفات المخفية مرئية في مستكشف الملفات File Explorer :
إذا كنت تريد عرض ملف أو مجلد أو إجراء تغييرات عليه ، فسيكون الوصول إليه متاحًا بالكامل وسيعمل كالمعتاد. بمجرد الانتهاء ، كرر الخطوات أعلاه لإخفائها مرة أخرى.
ولكن إذا كنت ترغب في إظهارها نهائيًا ، فستحتاج أيضًا إلى اتباع الخطوات التالية:
4. إذا قمت بتحديد مجلد يحتوي على مجلدات فرعية أو ملفات ، فستظهر نافذة منبثقة. تأكد من تحديد الزر الموجود بجوار "تطبيق التغييرات على هذا المجلد والمجلدات الفرعية والملفات" ، ثم انقر فوق "موافق"
4. انقر فوق "موافق" مرة أخرى للتأكيد
طريقة بديلة متاحة عبر نافذة موجه الأوامر:
لإظهاره ، كرر الخطوات أعلاه ، لكن استبدل الأمر في الخطوة 4 بـ "attrib -h / s / d.
ومع ذلك ، يجدر التأكيد على أنه ليس من الضروري استخدام هذه الطريقة. يعد الانتقال عبر File Explorer أسهل بكثير ويحقق نفس النتيجة.
 |
| كيفية إخفاء الملفات والمجلدات في ويندوز 11 بدون برامج |
تتيح لك ميكروسوفت إخفاء أي ملف أو مجلد في ويندوز Windows 11 ، ولا يتطلب سوى بضع خطوات بسيطة. يعد الوصول إليهم مرة أخرى أمرًا سهلاً نسبيًا أيضًا - وإليك كيفية القيام بالأمرين معًا.
كيفية إخفاء ملف أو مجلد في ويندوز Windows 11
إذا كان من الممكن العثور على ملف أو مجلد في مستكشف الملفات File Explorer ، فيمكن إخفاؤه. إليك الطريقة:
1. حدد أي ملفات / مجلدات وافتح الخصائص Properties
انقر بزر الماوس الأيمن فوق أي من العناصر المحددة واختر "خصائص" Properties .
2. أضف السمة المخفية hidden
يجب أن تفتح النافذة في علامة التبويب "عام" General - حددها إذا لم تكن كذلك.
ضمن "السمات" Attributes ، حدد المربع بجوار "مخفي"Hidden ، ثم انقر فوق "تطبيق".
3. تمكين الاخفاء لجميع المجلدات الفرعية والملفات
تأكد من تحديد الزر الموجود بجوار "تطبيق التغييرات على هذا المجلد والمجلدات الفرعية والملفات" Apply changes to this folder, subfolders and files ، ثم انقر فوق "موافق" Ok .
لإكمال العملية ، انقر فوق "موافق" ok للخروج.
يمكنك بعد ذلك تكرار هذه الخطوات مع أي ملفات أو مجلدات أخرى تريد إخفاءها. تحدث هذه العملية على الفور ، مما يعني أنها ستختفي من الأقسام المعتادة ولن تظهر بعد ذلك في عمليات البحث.
سيتم إخفاء هذا الملف أو المجلد على الفور ولن يظهر في أي عمليات بحث بشكل افتراضي.
كيفية إظهار ملف أو مجلد مخفي في ويندوز Windows 11
لمنع إخفاء ملف ، ستحتاج أولاً إلى جعل جميع الملفات المخفية مرئية في مستكشف الملفات File Explorer :
- انقر فوق الزر "عرض" View أعلى نافذة مستكشف الملفات
- مرر مؤشر الماوس فوق الزر "إظهار" Show
- من الخيارات التي تظهر ، انقر فوق "العناصر المخفية" Hidden items .
إذا كنت تريد عرض ملف أو مجلد أو إجراء تغييرات عليه ، فسيكون الوصول إليه متاحًا بالكامل وسيعمل كالمعتاد. بمجرد الانتهاء ، كرر الخطوات أعلاه لإخفائها مرة أخرى.
- افتح File Explorer وابحث عن أي ملفات أو مجلدات مخفية ترغب في إظهارها .
- حدد كل ما ينطبق ، ثم انقر بزر الماوس الأيمن واختر "خصائص" Properties .
- ضمن علامة التبويب "عام" General ، قم بإلغاء تحديد المربع الموجود أسفل "السمات" Attributes المسمى "مخفي" Hidden. انقر فوق "تطبيق" Apply .
4. انقر فوق "موافق" مرة أخرى للتأكيد
5. كرر مع أي شخص آخر ترغب في إظهاره
كيفية إخفاء أو إظهار ملف باستخدام موجه الأوامر في ويندوز 11
طريقة بديلة متاحة عبر نافذة موجه الأوامر:
- افتح موجه الأوامر CMD
- اكتب "cd c: / SECRET-FILES-LOCATION" ، واستبدل "SECRET-FILES-LOCATION" بمسار الملف في File Explorer ، ثم اضغط على Enter
- أدخل الاسم المحدد للملف أو المجلد الذي تريد إخفاءه واضغط على Enter
- الصق "attrib + h / s / d" واضغط على Enter.
لإظهاره ، كرر الخطوات أعلاه ، لكن استبدل الأمر في الخطوة 4 بـ "attrib -h / s / d.
ومع ذلك ، يجدر التأكيد على أنه ليس من الضروري استخدام هذه الطريقة. يعد الانتقال عبر File Explorer أسهل بكثير ويحقق نفس النتيجة.
حسناً اخواني زوار ومتابعي عرب فيوتشر تعرفنا في درس اليوم علي كيفية اخفاء وإظهار الملفات والمجلدات في نظام ويندوز 11 بطريقة سهلة ، نتمني ان يكون الدرس مفيد ، اللي اللقاء ان شاء الله .
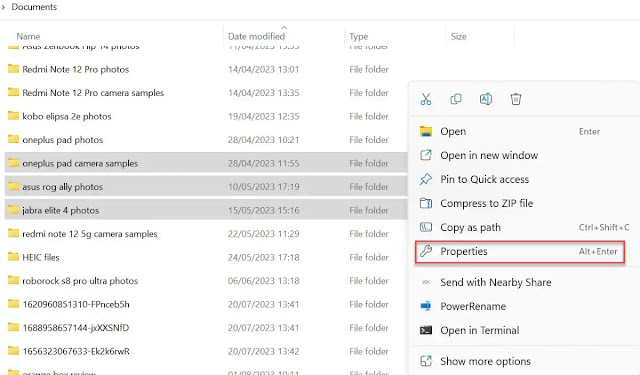

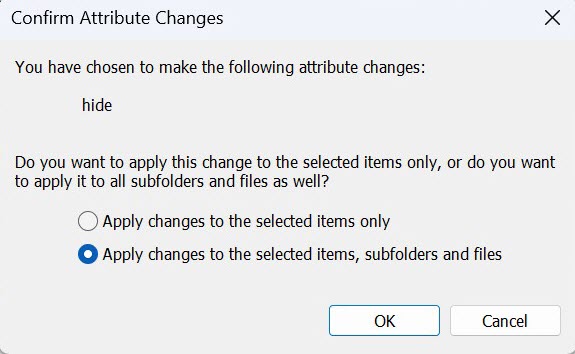
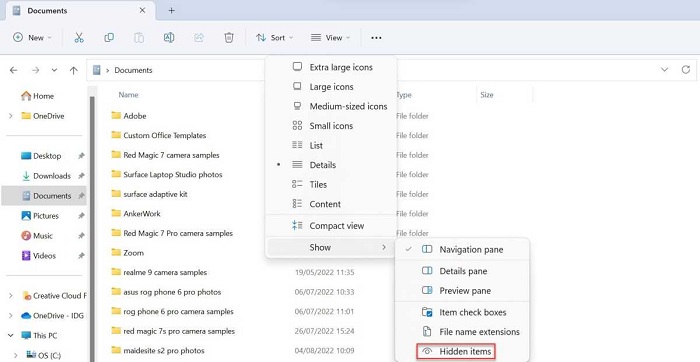













ليست هناك تعليقات:
يمكنك إضافة الملاحظات او الإستفسار عن محتوي المشاركة او اضافة معلومة جديدة لم يتم التطرق اليها ، يمنع اضافة اية روابط علي سبيل الدعاية