أفضل الطرق لإصلاح مشاكل القرص الصلب (الهارد ديسك) في ويندوز 11
مشاكل الهارد ديسك او القرص الصلب احياناً تكون اما سوفت وير او هاردوير بالتأكيد المشاكل المتعلقة بالهاردوير والقطاعات التالفة وغيرها تعتبر مشاكل معقدة ولا يمكن حلها بسهولة واحياناً تحتاج الي متخصصين في الصيانة للتعامل معها ، ولكن مشاكل السوفت وير هي مشاكل شائعة ويمكن التعامل معها بسهولة من خلال بعض الاشياء والمهام التي يمكنها اصلاح المشكلة .
 |
| أفضل الطرق لإصلاح مشاكل القرص الصلب (الهارد ديسك) في ويندوز 11 |
اشتكي العديد من مستخدمي نظام ويندوز 11 من مجموعة من المشكلات التي يواجهونها اثناء الوصول الي محركات الاقراص الثابتة ، وقال اخرون ان مستكشف الملفات يعرض رسالة خطأ عند الوصول الي الاقسام ومحركات الاقراص او بعض منها ، اذا كنت تواجه هذه المشكلات فنحن هنا لمساعدتك علي حلها .
أفضل الطرق لإصلاح مشاكل الهارد ديسك القرص الصلب على نظام التشغيل ويندوز Windows 11
من الطبيعي جدًا أن يواجه مستخدمو نظام ويندوز 11 مشكلات متعلقة بالقرص الصلب (الهارد ديسك) ، ولكن الشيء الجيد هو أنه يمكن إصلاح مشكلات القرص الصلب بسرعة ، بشرط ألا تكون بها مشكلات في الأجهزة الهاردوير التي تحدثنا عنها سابقاً . لقد قمنا هنا بمشاركة بعض أفضل الطرق لإصلاح مشاكل محرك الأقراص الثابتة (الهارد ديسك) في أحدث إصدار من ويندوز Windows 11. دعنا نتحقق.
1) قم بتشغيل أداة فحص أخطاء الأقراص (الهارد ديسك)
يحتوي نظام ويندوز Windows 11 على أداة مساعدة للتحقق من أخطاء القرص والتي تقوم بفحص محرك الأقراص بحثًا عن أخطاء نظام الملفات. يمكن للأداة حل المشكلات بسرعة مثل استغراق محرك الأقراص وقتًا طويلاً للفتح ، وعرض محرك الأقراص للأخطاء أثناء الوصول إلى مجلدات معينة ، وما إلى ذلك. ستقوم الأداة بالتحقق من أخطاء نظام الملفات ومحركتها وحلها.
1. أولاً ، افتح مستكشف الملفات File Explorer على جهاز الكمبيوتر الذي يعمل بنظام ويندوز 11.
2. بعد ذلك ، انقر بزر الماوس الأيمن فوق محرك الأقراص الذي تواجه فيه مشكلة وحدد خصائص properties .
3. في نافذة الخصائص properties ، قم بالتبديل إلى علامة التبويب أدوات tools.
4. بعد ذلك ، انقر فوق الزر "فحص" check في قسم تدقيق الأخطاء error checking.
5. في الأداة المساعدة للتحقق من الأخطاء ، انقر فوق خيار Scan drive .
سيتم الآن تشغيل أداة فحص القرص في ويندوز Windows 11 والتحقق من محرك الأقراص بحثًا عن أخطاء نظام الملفات. إذا وجدت أي مشكلة ، فسيتم حلها تلقائيًا.
سيتم الآن تشغيل أداة فحص القرص في ويندوز Windows 11 والتحقق من محرك الأقراص بحثًا عن أخطاء نظام الملفات. إذا وجدت أي مشكلة ، فسيتم حلها تلقائيًا.
ثانياً : قم بتشغيل الأداة المساعدة Check Disk (chkdsk) عبر موجه الأوامر
سنقوم بتشغيل الأداة المساعدة لفحص القرص الصلب (الهارد ديسك) في ويندوز Windows 11 Check Disk عبر موجه الأوامر للعثور على أخطاء محرك الأقراص الثابتة وإصلاحها بهذه الطريقة. إليك ما عليك القيام به.
1. أولاً ، انقر فوق بحث ويندوز Windows 11 واكتب CMD او Command Prompt . بعد ذلك ، انقر بزر الماوس الأيمن فوق موجه الأوامر وحدد تشغيل كمسؤول Run as Administrator .
2. في نافذة موجه الأوامر ، قم بكتابة هذا الأمر:
chkdsk /f c:
هام: استبدل c: بحرف محرك الأقراص الذي تريد فحصه من الاخطاء .
3. إذا كنت ترغب في إصلاح القطاعات التالفة bad sector على القرص الصلب ، فأنت بحاجة إلى تنفيذ هذا الأمر:
chkdsk /r c:
تأكد من استبدال c: بحرف محرك الأقراص الذي تريد فحصه .
هذا كل شيء! سيقوم موجه الأوامر بتشغيل فحص chkdsk وإصلاح مشاكل القرص الصلب (الهارد ديسك) على جهاز الكمبيوتر الخاص بك. إذا عثرت على أي قطاعات تالفة ، فقد تتم مطالبتك بجدولة الفحص أثناء إعادة التشغيل التالية. لذلك ، قم بجدولة الفحص لحل جميع أنواع مشاكل محرك الأقراص الثابتة على نظام التشغيل ويندوز 11.
3) إصلاح أخطاء القرص الصلب (الهارد ديسك) على ويندوز 11 باستخدام PowerShell
يعد PowerShell أداة مساعدة رائعة أخرى يمكنك استخدامها للعثور على مشكلات محرك الأقراص الثابتة وإصلاحها. إليك كيفية إصلاح مشكلات القرص الصلب على نظام التشغيل ويندوز 11 باستخدام الأداة المساعدة PowerShell.
1. انقر فوق بحث ويندوز 11 واكتب PowerShell. انقر بزر الماوس الأيمن على PowerShell وحدد تشغيل كمسؤول Run as Administrator .
2. عند فتح PowerShell ، اكتب الأمر واضغط على Enter .
هام: استبدل "C" بحرف محرك الأقراص الذي تريد فحصه
3. إذا لم تكن هناك مشكلة في محرك الأقراص ، فسترى رسالة NoErrorsFound .
4. الآن اكتب هذا الأمر واضغط على Enter .
هام: استبدل "C" بحرف محرك الأقراص الذي تريد فحصه
هذا كل شيء! بعد تنفيذ الأوامر ، أغلق الأداة المساعدة PowerShell وأعد تشغيل جهاز الكمبيوتر الذي يعمل بنظام ويندوز Windows 11. هذا يجب أن يحل مشاكل القرص الصلب.
رابعاً . إلغاء تجزئة القرص الصلب
إذا كنت تقوم بتشغيل ويندوز Windows 11 على قرص ثابت ميكانيكي ، فيمكنك محاولة إلغاء تجزئة محرك الأقراص. يعمل هذا على إصلاح معظم المشكلات الأساسية المتعلقة بأخطاء القرص الصلب (الهارد ديسك) . ومع ذلك ، إذا كنت تستخدم هارد SSD ، فلا يوصى بإلغاء التجزئة. سوف يقلل من عمر SSD الخاص بك.
موضوع مقترح :
1. اضغط على مفتاح الويندوز مرة واحدة وابحث عن هذه الاداة " defragment ". الآن ، افتح "Defragment and Optimize Drives".
3. بعد اكتمال العملية ، أعد تشغيل ويندوز Windows 11 ، ويجب إصلاح أخطاء الهارد ديسك .
خامساً . استكشاف الأخطاء وإصلاحها من شاشة الاسترداد (لأجهزة الكمبيوتر التي يتعذر عليها تسجيل الدخول)
إذا كنت تواجه باستمرار مشكلة "اكتشف ويندوز مشكلة في القرص الثابت" Windows detected a hard disk problem أو "إصلاح أخطاء القرص" أثناء التمهيد ، فسيتعين عليك استكشاف أخطاء جهاز الكمبيوتر الذي يعمل بنظام ويندوز 11 وإصلاحها من شاشة الاسترداد. هنا كيفية القيام بذلك.1. قبل أي شيء ، قم بإغلاق جهاز الكمبيوتر الخاص بك تمامًا. الآن ، قم بتشغيله ، وعندما تظهر علامة تحميل الويندوز ، قم بإيقاف التشغيل مرة أخرى. الآن ، قم بتشغيل جهاز الكمبيوتر الخاص بك وأغلقه مرة أخرى. قم بإجراء هذه العملية 2-3 مرات ، وسيضطر ويندوز Windows 11 إلى تحميل شاشة الاسترداد . في بعض أجهزة الكمبيوتر ، يؤدي الضغط على F2 أو F8 أو F12 أثناء التمهيد أيضًا إلى فتح شاشة استرداد بدء التشغيل ، لذا يمكنك تجربة هذه المفاتيح أيضًا.
2. سوف تقوم بالتمهيد في شاشة الاسترداد على الفور. هنا ، انقر فوق " خيارات متقدمة " Advanced options.
3. بعد ذلك ، انتقل إلى "استكشاف الأخطاء وإصلاحها" Troubleshoot وافتح " موجه الأوامر " command prompt .
4. سيتم الآن فتح نافذة موجه الأوامر. هنا ، قم بتشغيل الأوامر أدناه واحدة تلو الأخرى. سيحاول هذا إصلاح الملفات المتعلقة بالتمهيد ويسمح لك بتسجيل الدخول إلى جهاز الكمبيوتر الذي يعمل بنظام ويندوز 11.
bootrec / fixboot
bootrec / renbcd
5. الآن ، قم بإعادة تشغيل جهاز الكمبيوتر الخاص بك وتحقق من حل المشكلة.
سادساً . التمهيد إلى الوضع الآمن (لأجهزة الكمبيوتر التي يتعذر عليها تسجيل الدخول)
إذا كانت المشكلة لا تزال دون حل ، فسيتعين عليك التمهيد في الوضع الآمن وإجراء بعض العمليات التي ذكرناها أعلاه. فيما يلي الخطوات التي يجب اتباعها.
1. للتمهيد في الوضع الآمن ، من شاشة الاسترداد ، اضغط على "4" أو "F4" للتمهيد في الوضع الآمن.
2. بمجرد وصولك إلى هنا ابحث أولاً عن أخطاء النظام في القرص ، ثم قم بتشغيل فحص CHKDSK ، وبعد ذلك ، قم بإلغاء تجزئة القرص الثابت. أخيرًا ، قم بتشغيل أوامر PowerShell لإصلاح الأخطاء المتعلقة بالقرص.
3. الآن ، أعد تشغيل الكمبيوتر ، ونأمل أن تختفي أخطاء القرص. ستكون قادرًا على تسجيل الدخول إلى جهاز الكمبيوتر الخاص بك دون أي إصلاح لأخطاء القرص.
سابعاً . أعد تثبيت ويندوز 11 (لأجهزة الكمبيوتر التي يتعذر عليها تسجيل الدخول)
إذا لم ينجح أي شيء حتى الآن ، فسيكون أفضل رهان لك هو إعادة تثبيت ويندوز Windows 11. لقد كتبنا دليلًا مفيدًا حول كيفية تثبيت والترقية الي ويندوز Windows 11 ، لذا اتبعه للحصول على إرشادات مفصلة. لاحظ أن هذه العملية ستمسح محرك الأقراص C فقط (والذي يتضمن الملفات والمجلدات في سطح المكتب والتنزيلات والمستندات وما إلى ذلك) ولن تؤثر على محركات الأقراص الأخرى.
حسناً اخواني زوار ومتابعي عرب فيوتشر شاركنا في مقالنا التالي أفضل وأهم الطرق لإصلاح جميع مشاكل واخطاء الهارد ديسك (القرص الصلب) في ويندوز11 نتمني ان يكون الدرس مفيد ، الي اللقاء ان شاء الله .

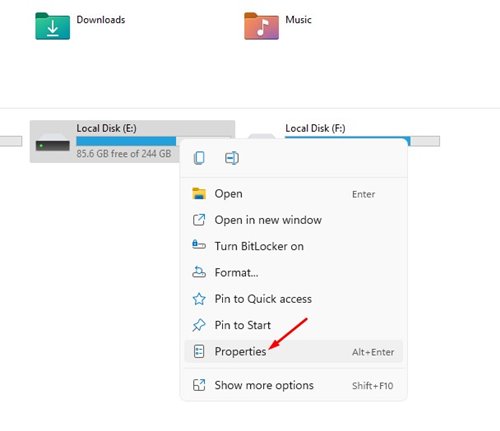
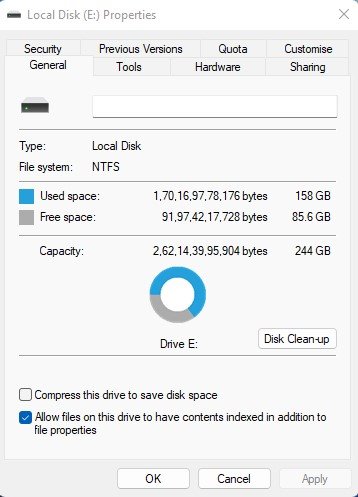


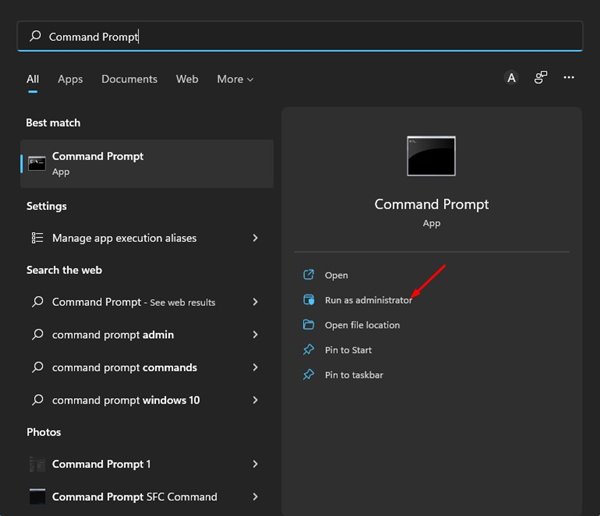





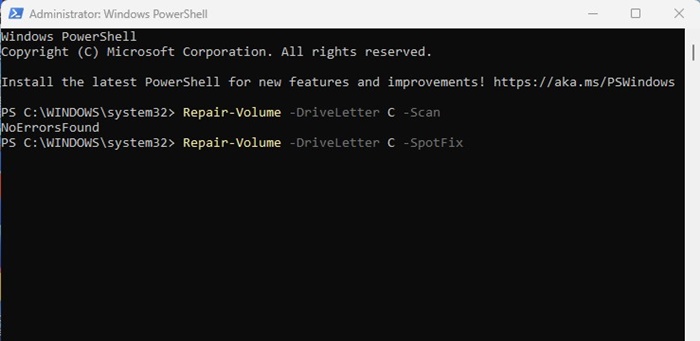





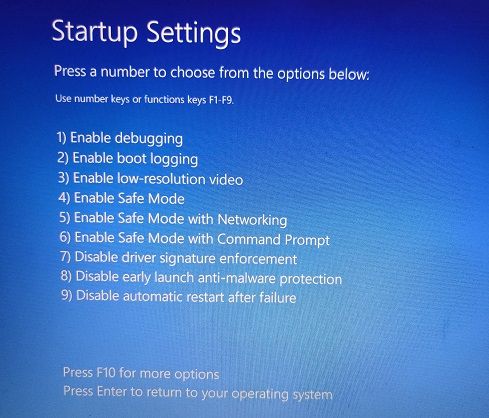












ليست هناك تعليقات:
يمكنك إضافة الملاحظات او الإستفسار عن محتوي المشاركة او اضافة معلومة جديدة لم يتم التطرق اليها ، يمنع اضافة اية روابط علي سبيل الدعاية