10 طرق لحل مشكلة عدم تشغيل البرامج والتطبيقات في نظام ويندوز 10 ، 11
نظام التشغيل ويندوز يأتي بشكل مبدئي عند تثبيته لأول مرة بالبرامج الأساسية المدمجة مع النظام التي تستطيع فقط تشغيل النظام بشكل عادي ، وبالطبع نحن نحتاج الي تثبيت الكثير من البرامج والتطبيقات الأخري التي تؤدي وظائف هامة حسب الغرض من كل برنامج ، ولكن احياناً نصاب بالاحباط عندما لا نستطيع تشغيل بعض البرامج او التطبيقات او جميعها علي النظام قد تكون هذه البرامج مثبته من قبل وتعطلت فجأة او انها لا تعمل مطلقاً من اول مرة يتم تثبيتها فيه .
مهما كانت المشكلة ، من المهم اتخاذ خطوات لمعالجتها في أسرع وقت ممكن.
في هذه المقالة ، سنناقش بعض الأسباب الأكثر شيوعًا لتعطل البرنامج او التطبيق والأعطال على نظامي التشغيل ويندوز 10 وويندوز 11 ، بالإضافة إلى بعض النصائح لاستكشاف هذه المشكلات وإصلاحها.
سنقدم أيضًا حلولًا لبعض السيناريوهات المحددة التي قد تواجهها. لذلك إذا لم تفتح تطبيقات ويندوز Windows 10 نظام التشغيل ويندوز 10 أو 11 ، فكن مطمئنًا أنك لست وحدك - وهناك أشياء يمكنك القيام بها لإصلاح المشكلة.
هناك عدد من الأسباب المختلفة لعدم فتح تطبيقاتك في نظام التشغيل ويندوز 10 أو ويندوز 11. في بعض الحالات ، قد تكون المشكلة متعلقة بتطبيق معين. في حالات أخرى ، قد يكون بسبب مشكلة في نظام التشغيل ويندوز نفسه.
فيما يلي بعض الأسباب الأكثر شيوعًا لتعطل التطبيق وأعطاله على نظامي التشغيل ويندوز Windows 10 وويندوز 11:
إذا كنت تواجه مشكلات مع عدم فتح تطبيقاتك في ويندوز 10/11 ، فمن المهم معالجة هذه المشكلات في أقرب وقت ممكن لتقليل أي تأثير سلبي على نظامك.
في القسم التالي ، سنناقش بعض النصائح والاستراتيجيات لاستكشاف الأخطاء وإصلاحها وحل المشكلات الشائعة المتعلقة بالبرامج والتطبيقات في ويندوز Windows 10/11.
إذا كنت تستخدم نظام التشغيل ويندوز 10 وتواجه مشكلات مع تطبيق من تطبيقات متجر ميكروسوفت Microsoft Store ، ففكر في هذه التحديثات والإصلاحات:
إذا لم تتمكن من فتح البرامج على ويندوز ، فأنت بحاجة إلى بدء استكشاف الأخطاء وإصلاحها. فيما يلي بعض النصائح لمساعدتك في إصلاح المشكلات الشائعة المتعلقة بالتطبيقات في ويندوز Windows 10/11:
إذا كنت تواجه مشكلات مع عدم فتح تطبيقات ويندوز ، فإن أول شيء يجب عليك فعله هو تشغيل مستكشف أخطاء تطبيقات متجر ويندوز ومصلحها. تم تصميم مستكشف الأخطاء ومصلحها لتشخيص المشكلات الشائعة مع تطبيقات متجر الويندوز Windows Store وإصلاحها تلقائيًا.
3. ابحث عن استكشاف الأخطاء وإصلاحها Troubleshoot باستخدام حقل الإدخال في الجزء العلوي الأيمن ، ثم انقر فوق استكشاف الأخطاء وإصلاحها Troubleshooting من نتائج البحث.
4. انقر فوق الارتباط عرض الكل View all في الجزء الأيسر. سينقلك هذا إلى صفحة جديدة مع عرض كل مستكشف أخطاء ومصلحها.
5. قم بالتمرير لأسفل وحدد موقع مستكشف أخطاء تطبيقات متجر ويندوز Windows Store Apps. انقر فوقه مرة واحدة ، ثم انتظر حتى يتم تشغيل مستكشف الأخطاء ومصلحها في نافذة مختلفة.
سبب آخر محتمل لتعطل التطبيق وأعطاله هو التعارض مع برنامج مكافحة الفيروسات. في بعض الحالات ، قد يكتشف تطبيق مكافحة الفيروسات الخاص بك نتيجة إيجابية خاطئة ويمنع أحد التطبيقات نتيجة لذلك.
إذا كنت تعتقد أن هذا هو الحال ، فيمكنك محاولة تعطيل تطبيق مكافحة الفيروسات مؤقتًا لمعرفة ما إذا كان ذلك سيؤدي إلى حل المشكلة. فقط تأكد من إعادة تشغيله بمجرد الانتهاء من استكشاف الأخطاء وإصلاحها ، حيث سيكون نظامك عرضة للهجوم بدونه.
2. قم بالتبديل إلى علامة التبويب بدء التشغيل باستخدام قائمة الرأس الموجودة أعلى النافذة. هنا ، ابحث عن تطبيق مكافحة الفيروسات الخاص بك من القائمة وحدده بالنقر فوقه مرة واحدة.
3. انقر فوق الزر تعطيل الذي يظهر الآن في أسفل يمين النافذة. سيؤدي هذا إلى تعطيل تشغيل التطبيق عند بدء تشغيل جهازك.
إذا كنت تواجه مشكلات مع تطبيقات معينة ، فمن أول الأشياء التي يجب أن تجربها تحديثها إلى أحدث إصدار. يقوم العديد من مطوري التطبيقات بإصدار تحديثات على أساس منتظم لمعالجة الأخطاء ومشكلات الأمان.
للتأكد من تحديث تطبيقاتك ، يمكنك التحقق يدويًا من وجود تحديثات على موقع الشركة المصنعة على الويب. قد يتم تمكين التحديث التلقائي لبعض التطبيقات افتراضيًا لذلك من السهل الوصول إلى الإصدارات الجديدة في بعض الحالات!
إذا لم تكن خدمة تحديث الويندوز Windows Update قيد التشغيل ، فقد تمنع تطبيقاتك من التحديث بشكل صحيح. يمكنك التحقق لمعرفة ما إذا كانت الخدمة قيد التشغيل عن طريق فتح الأداة الإضافية للخدمات MMC (services.msc).
إذا لم تكن الخدمة قيد التشغيل ، فيمكنك بدء تشغيلها يدويًا باتباع الخطوات التالية:
3. قم بالتمرير لأسفل حتى ترى خدمة Windows Update في القائمة الأبجدية. انقر بزر الماوس الأيمن فوقه ، ثم اختر خصائص من قائمة السياق.
إذا كنت لا تزال تواجه مشكلات مع عدم عمل تطبيقات متجر ميكروسوفت Microsoft Store ، فيمكنك محاولة مسح ذاكرة التخزين المؤقت Store. سيؤدي هذا إلى حذف الملفات والبيانات المؤقتة التي قد تسبب مشاكل.
لمسح ذاكرة التخزين المؤقت لـ Microsoft Store:
5. بعد إغلاق موجه الأوامر ، سيتم تشغيل متجر ميكروسوفت Microsoft ، والذي يجب إعادة تعيينه الآن. اختبر ما إذا كان قد تم حل مشاكلك مع فتح التطبيقات.
إذا كنت لا تزال تواجه مشكلات مع تطبيقات معينة ، فيمكنك محاولة إصلاحها أو إعادة تعيينها. سيؤدي هذا إلى حذف الملفات والبيانات المؤقتة ، ثم إعادة تثبيت التطبيق من البداية.
أبلغ العديد من المستخدمين أن هذه الطريقة ناجحة في إصلاح عدم فتح التطبيقات. لإصلاح تطبيق أو إعادة تعيينه:
2. حدد موقع التطبيق الذي تواجه مشكلة في فتحه. من الخيارات المتاحة ، انقر فوق الزر "تعديل" Modify إذا كان ذلك متاحًا. في بعض الحالات ، قد تحتاج إلى النقر فوق الزر "إلغاء التثبيت" Uninstall بدلاً من ذلك.
4. اتبع أي تعليمات تظهر على الشاشة وقم بإصلاح التثبيت. قد يُطلب منك إعادة تشغيل جهاز الكمبيوتر الخاص بك لإجراء التغييرات قبل أن يتمكن التطبيق الخاص بك من العمل على ويندوز .
إذا كنت تواجه مشكلات مع تطبيقات متعددة ، فمن المحتمل وجود ملفات نظام تالفة على نظامك. يمكنك استخدام أداة System File Checker للبحث عن الملفات التالفة وإصلاحها.
3. عندما يطلب منك التحكم في حساب المستخدم (UAC) ، انقر فوق " نعم" للسماح بتشغيل التطبيق بأذونات إدارية.
4. اكتب الأمر التالي واضغط على Enter لتنفيذه: sfc / scannow
سبب آخر للمشاكل المتعلقة بالتطبيق هو حساب مستخدم فاسد. حاول إنشاء حساب مستخدم جديد ومعرفة ما إذا كانت المشكلة قائمة. إذا لم يحدث ذلك ، يمكنك نقل ملفاتك وبياناتك إلى الحساب الجديد.
4. قم بالتمرير لأسفل وانقر فوق الزر إضافة شخص آخر إلى هذا الكمبيوتر Add someone else to this PC . أسرع طريقة لإنشاء مستخدم جديد لك هي في وضع عدم الاتصال - سنستخدم هذه الطريقة لإنشاء الحساب.
6. بعد ذلك ، انقر فوق إضافة مستخدم بدون رابط حساب ميكروسوفت Add a user without a Microsoft account .
يجب أن ترى على الفور المستخدم الجديد الذي تم إنشاؤه والذي يمكنك استخدامه الآن. قم بالتبديل إلى هذا المستخدم ومعرفة ما إذا كنت لا تزال تواجه مشكلات مع عدم فتح التطبيقات على حساب المستخدم الجديد.
إذا كنت قادرًا على فتح التطبيقات باستخدام ملف التعريف الجديد ، فمن المحتمل جدًا أن يكون ملف التعريف الحالي تالفًا.
إذا جربت جميع الطرق الأخرى وما زلت تواجه مشكلات مع التطبيقات التي لا تعمل ، فيمكنك محاولة إعادة تعيين تثبيت ويندوز Windows 10/11. سيؤدي هذا إلى إعادة تثبيت نظام ويندوز من البداية ، لكنه سيحتفظ بملفاتك وبياناتك الشخصية.
لإعادة تعيين تثبيت Windows 10/11:
 |
| 10 طرق لحل مشكلة عدم تشغيل البرامج والتطبيقات في نظام ويندوز 10 ، 11 |
10 طرق لحل مشكلة عدم تشغيل البرامج والتطبيقات في نظام ويندوز 10 ، 11
مهما كانت المشكلة ، من المهم اتخاذ خطوات لمعالجتها في أسرع وقت ممكن.
في هذه المقالة ، سنناقش بعض الأسباب الأكثر شيوعًا لتعطل البرنامج او التطبيق والأعطال على نظامي التشغيل ويندوز 10 وويندوز 11 ، بالإضافة إلى بعض النصائح لاستكشاف هذه المشكلات وإصلاحها.
سنقدم أيضًا حلولًا لبعض السيناريوهات المحددة التي قد تواجهها. لذلك إذا لم تفتح تطبيقات ويندوز Windows 10 نظام التشغيل ويندوز 10 أو 11 ، فكن مطمئنًا أنك لست وحدك - وهناك أشياء يمكنك القيام بها لإصلاح المشكلة.
لماذا لا يتم فتح تطبيقاتي في نظام التشغيل ويندوز Windows 10/11 ؟ الأسباب المحتملة
هناك عدد من الأسباب المختلفة لعدم فتح تطبيقاتك في نظام التشغيل ويندوز 10 أو ويندوز 11. في بعض الحالات ، قد تكون المشكلة متعلقة بتطبيق معين. في حالات أخرى ، قد يكون بسبب مشكلة في نظام التشغيل ويندوز نفسه.
فيما يلي بعض الأسباب الأكثر شيوعًا لتعطل التطبيق وأعطاله على نظامي التشغيل ويندوز Windows 10 وويندوز 11:
- ربما تسبب التحديث الأخير أو تثبيت البرنامج في حدوث مشكلات في التوافق مع التطبيقات الموجودة على نظامك.
- يمكن أن تتسبب ملفات النظام التالفة أو أخطاء التسجيل أو المشكلات الأساسية الأخرى أيضًا في حدوث مشكلات في التطبيقات.
- يمكن للفيروسات أو البرامج الضارة أو غيرها من أشكال التعليمات البرمجية الضارة أن تلحق الضرر بملفات التطبيق وتتداخل مع عملها الطبيعي.
- قد يؤدي انخفاض الذاكرة أو موارد النظام غير الكافية إلى منع التطبيقات من الفتح على النحو المنشود.
- قد تساهم أيضًا عوامل أخرى مثل مشكلات الأجهزة أو الشبكة في حدوث أعطال في التطبيق وأعطاله في نظامي التشغيل ويندوز Windows 10 وويندوز 11.
إذا كنت تواجه مشكلات مع عدم فتح تطبيقاتك في ويندوز 10/11 ، فمن المهم معالجة هذه المشكلات في أقرب وقت ممكن لتقليل أي تأثير سلبي على نظامك.
في القسم التالي ، سنناقش بعض النصائح والاستراتيجيات لاستكشاف الأخطاء وإصلاحها وحل المشكلات الشائعة المتعلقة بالبرامج والتطبيقات في ويندوز Windows 10/11.
كيفية إصلاح مشاكل البرامج والتطبيقات في ويندوز 10 ، 11 من متجر ميكروسوفت Microsoft Store Windows
إذا كنت تستخدم نظام التشغيل ويندوز 10 وتواجه مشكلات مع تطبيق من تطبيقات متجر ميكروسوفت Microsoft Store ، ففكر في هذه التحديثات والإصلاحات:
- تأكد من أن الويندوز لديه آخر تحديث: للتحقق من ذلك ، حدد زر البدء ، ثم حدد الإعدادات > التحديث والأمان > تحديثات الويندوز > التحقق من وجود تحديثات Settings > Update & Security > Windows Update > Check for Updates. إذا كان هناك تحديث متوفر ، فحدد التثبيت الآن .
- تأكد من أن تطبيقك يعمل مع ويندوز 10 . لمزيد من المعلومات ، راجع صفحة المساعدة هذه تطبيقك لا يعمل مع ويندوز Windows 10 من دعم ميكروسوفت.
- تحديث متجر ميكروسوفت Microsoft Store: حدد زر البدء ، ثم من قائمة التطبيقات ، حدد Microsoft Store . في Microsoft Store ، حدد عرض المزيد > التنزيلات والتحديثات > الحصول على التحديثات See more > Downloads and updates > Get updates . في حالة توفر تحديث لمتجر ميكروسوفت Microsoft Store ، سيبدأ التثبيت تلقائيًا.
- استكشاف أخطاء الألعاب وإصلاحها: إذا كنت تواجه مشكلات في تثبيت لعبة ، فراجع استكشاف أخطاء تثبيت اللعبة وإصلاحها على Windows 10 .
- إعادة تثبيت تطبيقاتك: في متجر ميكروسوفت Microsoft Store ، حدد عرض المزيد > مكتبتي See more > My Library . حدد التطبيق الذي تريد إعادة تثبيته ، ثم حدد تثبيت .
- قم بتشغيل مستكشف الأخطاء ومصلحها: حدد زر البدء ، ثم حدد الإعدادات > التحديث والأمان > استكشاف الأخطاء وإصلاحها Settings > Update & Security > Troubleshoot ، ثم من القائمة حدد تطبيقات متجر ويندوز > تشغيل مستكشف الأخطاء ومصلحها Windows Store apps > Run the troubleshooter.
كيفية إصلاح عدم فتح التطبيقات على نظام التشغيل ويندوز Windows 10/11
إذا لم تتمكن من فتح البرامج على ويندوز ، فأنت بحاجة إلى بدء استكشاف الأخطاء وإصلاحها. فيما يلي بعض النصائح لمساعدتك في إصلاح المشكلات الشائعة المتعلقة بالتطبيقات في ويندوز Windows 10/11:
الطريقة الأولى: قم بتشغيل مستكشف أخطاء تطبيقات متجر ويندوز ومصلحها
إذا كنت تواجه مشكلات مع عدم فتح تطبيقات ويندوز ، فإن أول شيء يجب عليك فعله هو تشغيل مستكشف أخطاء تطبيقات متجر ويندوز ومصلحها. تم تصميم مستكشف الأخطاء ومصلحها لتشخيص المشكلات الشائعة مع تطبيقات متجر الويندوز Windows Store وإصلاحها تلقائيًا.
- لتشغيل مستكشف أخطاء تطبيقات متجر ويندوز ومصلحها:افتح شريط البحث في شريط المهام الخاص بك عن طريق النقر فوق رمز العدسة المكبرة. يمكنك أيضًا طرحه باستخدام اختصار لوحة مفاتيح Windows + S.
- اكتب لوحة التحكم Control Panel في مربع البحث. عندما تراه في النتائج ، انقر فوقه لبدء تشغيل التطبيق.
3. ابحث عن استكشاف الأخطاء وإصلاحها Troubleshoot باستخدام حقل الإدخال في الجزء العلوي الأيمن ، ثم انقر فوق استكشاف الأخطاء وإصلاحها Troubleshooting من نتائج البحث.
4. انقر فوق الارتباط عرض الكل View all في الجزء الأيسر. سينقلك هذا إلى صفحة جديدة مع عرض كل مستكشف أخطاء ومصلحها.
5. قم بالتمرير لأسفل وحدد موقع مستكشف أخطاء تطبيقات متجر ويندوز Windows Store Apps. انقر فوقه مرة واحدة ، ثم انتظر حتى يتم تشغيل مستكشف الأخطاء ومصلحها في نافذة مختلفة.
الطريقة الثانية: قم بتعطيل تطبيق مكافحة الفيروسات مؤقتًا
سبب آخر محتمل لتعطل التطبيق وأعطاله هو التعارض مع برنامج مكافحة الفيروسات. في بعض الحالات ، قد يكتشف تطبيق مكافحة الفيروسات الخاص بك نتيجة إيجابية خاطئة ويمنع أحد التطبيقات نتيجة لذلك.
إذا كنت تعتقد أن هذا هو الحال ، فيمكنك محاولة تعطيل تطبيق مكافحة الفيروسات مؤقتًا لمعرفة ما إذا كان ذلك سيؤدي إلى حل المشكلة. فقط تأكد من إعادة تشغيله بمجرد الانتهاء من استكشاف الأخطاء وإصلاحها ، حيث سيكون نظامك عرضة للهجوم بدونه.
- انقر بزر الماوس الأيمن فوق مساحة فارغة في شريط المهام واختر مدير المهام من قائمة السياق.
2. قم بالتبديل إلى علامة التبويب بدء التشغيل باستخدام قائمة الرأس الموجودة أعلى النافذة. هنا ، ابحث عن تطبيق مكافحة الفيروسات الخاص بك من القائمة وحدده بالنقر فوقه مرة واحدة.
3. انقر فوق الزر تعطيل الذي يظهر الآن في أسفل يمين النافذة. سيؤدي هذا إلى تعطيل تشغيل التطبيق عند بدء تشغيل جهازك.
الطريقة الثالثة. قم بتحديث تطبيقاتك
إذا كنت تواجه مشكلات مع تطبيقات معينة ، فمن أول الأشياء التي يجب أن تجربها تحديثها إلى أحدث إصدار. يقوم العديد من مطوري التطبيقات بإصدار تحديثات على أساس منتظم لمعالجة الأخطاء ومشكلات الأمان.
للتأكد من تحديث تطبيقاتك ، يمكنك التحقق يدويًا من وجود تحديثات على موقع الشركة المصنعة على الويب. قد يتم تمكين التحديث التلقائي لبعض التطبيقات افتراضيًا لذلك من السهل الوصول إلى الإصدارات الجديدة في بعض الحالات!
الطريقة الرابعة. ابدأ تشغيل خدمة تحديث الويندوز Windows Update يدويًا
إذا لم تكن خدمة تحديث الويندوز Windows Update قيد التشغيل ، فقد تمنع تطبيقاتك من التحديث بشكل صحيح. يمكنك التحقق لمعرفة ما إذا كانت الخدمة قيد التشغيل عن طريق فتح الأداة الإضافية للخدمات MMC (services.msc).
إذا لم تكن الخدمة قيد التشغيل ، فيمكنك بدء تشغيلها يدويًا باتباع الخطوات التالية:
- على لوحة المفاتيح ، اضغط على مفتاحي Windows + R. سيؤدي هذا إلى تشغيل تطبيق التشغيل.
- بدون علامات الاقتباس ، اكتب " services.msc " واضغط على مفتاح Enter بلوحة المفاتيح. سيتم تشغيل تطبيق الخدمات نتيجة لذلك.
3. قم بالتمرير لأسفل حتى ترى خدمة Windows Update في القائمة الأبجدية. انقر بزر الماوس الأيمن فوقه ، ثم اختر خصائص من قائمة السياق.
الطريقة الخامسة. امسح ذاكرة التخزين المؤقت لمتجر ميكروسوفت Microsoft Store
إذا كنت لا تزال تواجه مشكلات مع عدم عمل تطبيقات متجر ميكروسوفت Microsoft Store ، فيمكنك محاولة مسح ذاكرة التخزين المؤقت Store. سيؤدي هذا إلى حذف الملفات والبيانات المؤقتة التي قد تسبب مشاكل.
لمسح ذاكرة التخزين المؤقت لـ Microsoft Store:
- أغلق أي تطبيقات متجر ميكروسوفت Microsoft Store قد تكون قيد التشغيل في الخلفية. يمكنك القيام بذلك عن طريق الانتقال إلى مدير المهام > التفاصيل Task Manager > Details وإنهاء عمليات متجر ميكروسوفت .
- افتح شريط البحث في شريط المهام الخاص بك عن طريق النقر فوق رمز العدسة المكبرة. يمكنك أيضًا طرحه باستخدام اختصار لوحة مفاتيح Windows + S.
- اكتب wsreset وانقر على أول نتيجة بحث لتشغيل الأمر.
5. بعد إغلاق موجه الأوامر ، سيتم تشغيل متجر ميكروسوفت Microsoft ، والذي يجب إعادة تعيينه الآن. اختبر ما إذا كان قد تم حل مشاكلك مع فتح التطبيقات.
الطريقة السادسة: إصلاح التطبيق الإشكالي أو إعادة تعيينه
إذا كنت لا تزال تواجه مشكلات مع تطبيقات معينة ، فيمكنك محاولة إصلاحها أو إعادة تعيينها. سيؤدي هذا إلى حذف الملفات والبيانات المؤقتة ، ثم إعادة تثبيت التطبيق من البداية.
أبلغ العديد من المستخدمين أن هذه الطريقة ناجحة في إصلاح عدم فتح التطبيقات. لإصلاح تطبيق أو إعادة تعيينه:
- اضغط على مفاتيح Windows + X في نفس الوقت ، ثم اختر التطبيقات والميزات من قائمة السياق.
2. حدد موقع التطبيق الذي تواجه مشكلة في فتحه. من الخيارات المتاحة ، انقر فوق الزر "تعديل" Modify إذا كان ذلك متاحًا. في بعض الحالات ، قد تحتاج إلى النقر فوق الزر "إلغاء التثبيت" Uninstall بدلاً من ذلك.
4. اتبع أي تعليمات تظهر على الشاشة وقم بإصلاح التثبيت. قد يُطلب منك إعادة تشغيل جهاز الكمبيوتر الخاص بك لإجراء التغييرات قبل أن يتمكن التطبيق الخاص بك من العمل على ويندوز .
الطريقة السابعة. قم بتشغيل مدقق ملفات النظام
إذا كنت تواجه مشكلات مع تطبيقات متعددة ، فمن المحتمل وجود ملفات نظام تالفة على نظامك. يمكنك استخدام أداة System File Checker للبحث عن الملفات التالفة وإصلاحها.
- افتح شريط البحث في شريط المهام الخاص بك عن طريق النقر فوق رمز العدسة المكبرة. اضغط على Windows + S على لوحة المفاتيح كاختصار.
- اكتب موجه الأوامر في مربع البحث. عندما تراها في النتائج ، انقر بزر الماوس الأيمن عليها واختر تشغيل كمسؤول .
4. اكتب الأمر التالي واضغط على Enter لتنفيذه: sfc / scannow
الطريقة الثامنة. إنشاء حساب محلي جديد
سبب آخر للمشاكل المتعلقة بالتطبيق هو حساب مستخدم فاسد. حاول إنشاء حساب مستخدم جديد ومعرفة ما إذا كانت المشكلة قائمة. إذا لم يحدث ذلك ، يمكنك نقل ملفاتك وبياناتك إلى الحساب الجديد.
- انقر فوق قائمة ابدأ واختر الإعدادات . يمكنك بدلاً من ذلك استخدام اختصار لوحة مفاتيح Windows + I أيضًا.
- انقر فوق مربع الحسابات .
- قم بالتبديل إلى علامة التبويب "العائلة والمستخدمون الآخرون" باستخدام التنقل عبر اللوحة على الجانب الأيسر.
4. قم بالتمرير لأسفل وانقر فوق الزر إضافة شخص آخر إلى هذا الكمبيوتر Add someone else to this PC . أسرع طريقة لإنشاء مستخدم جديد لك هي في وضع عدم الاتصال - سنستخدم هذه الطريقة لإنشاء الحساب.
6. بعد ذلك ، انقر فوق إضافة مستخدم بدون رابط حساب ميكروسوفت Add a user without a Microsoft account .
يجب أن ترى على الفور المستخدم الجديد الذي تم إنشاؤه والذي يمكنك استخدامه الآن. قم بالتبديل إلى هذا المستخدم ومعرفة ما إذا كنت لا تزال تواجه مشكلات مع عدم فتح التطبيقات على حساب المستخدم الجديد.
إذا كنت قادرًا على فتح التطبيقات باستخدام ملف التعريف الجديد ، فمن المحتمل جدًا أن يكون ملف التعريف الحالي تالفًا.
الطريقة التاسعة: إعادة تعيين أو تحديث تثبيت ويندوز Windows 10/11
إذا جربت جميع الطرق الأخرى وما زلت تواجه مشكلات مع التطبيقات التي لا تعمل ، فيمكنك محاولة إعادة تعيين تثبيت ويندوز Windows 10/11. سيؤدي هذا إلى إعادة تثبيت نظام ويندوز من البداية ، لكنه سيحتفظ بملفاتك وبياناتك الشخصية.
- انقر فوق قائمة ابدأ واختر الإعدادات Settings . يمكنك بدلاً من ذلك استخدام اختصار لوحة مفاتيح Windows + I أيضًا.
- اكتب " إعادة تعيين " reset في شريط البحث ، ثم انقر فوق "إعادة تعيين هذا الكمبيوتر" Reset this PC من نتائج البحث. يمكنك أيضًا التنقل يدويًا هنا بالانتقال إلى التحديث والأمان > الاسترداد Update & Security > Recovery.
- انقر على زر البدء Get started تحت عنوان إعادة تعيين هذا الكمبيوتر Reset this PC وانتظر حتى يبدأ الويندوز عملية إعادة التعيين.
- اختر أحد الخيارين:
- حدد الاحتفاظ بملفاتي Keep my files إذا كنت تريد الاحتفاظ بالملفات الشخصية على جهاز الكمبيوتر الخاص بك ، ولكنك تريد إزالة جميع التطبيقات والإعدادات.
- حدد إزالة كل شيء Remove everything إذا كنت تريد مسح جميع البيانات من نظامك بما في ذلك جميع ملفاتك الشخصية.
الطريقة العاشرة : تحقق من توافق النظام مع البرنامج
اذا قمت بتنفيذ اعادة تعيين جهاز الكمبيوتر ولا يزال البرنامج الخاص بك الذي تحاول تشغيله او تثبيته تحقق من توافق هذا البرنامج مع جهازك ونظام التشغيل الخاص بك فقد تكون تحاول تثبيت برنامج بنظام 32 بت وجهازك 64 بت فعندها لن يعمل هذا البرنامج لأنه غير متوافق ، لذلك فالمشكلة تتعلق بالبرنامج وليس نظام التشغيل .
حسناً اخواني زوار ومتابعي عرب فيوتشر ناقشنا في مقال اليوم جميع الطرق والحلول لإصلاح مشكلة عدم تشغيل البرامج والتطبيقات في نظام التشغيل ويندوز 10 او 11 ، نتمني ان تكون قد حلت مشكلتك ، شاركنا بتجربتك مع هذه المشكلة في تعليق واي من هذه الطرق قم ساعدك في حلها ، اللي اللقاء ان شاء الله
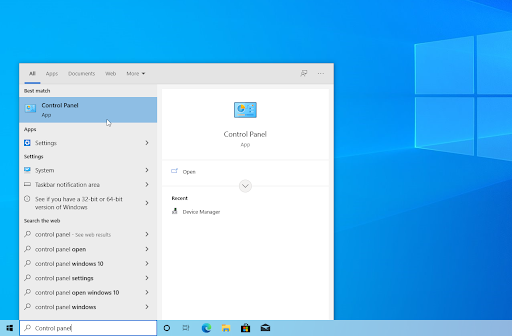




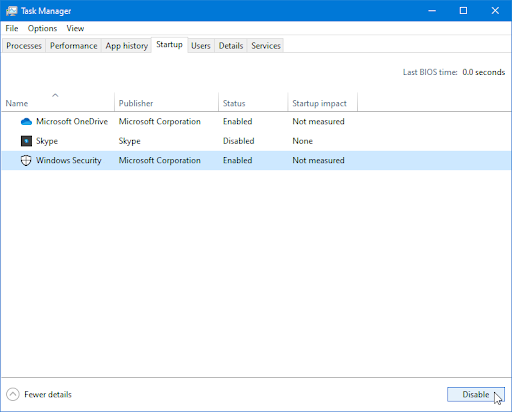
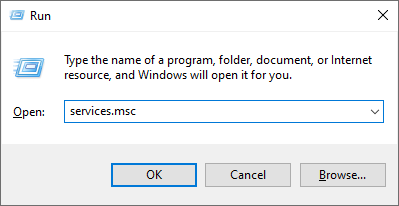

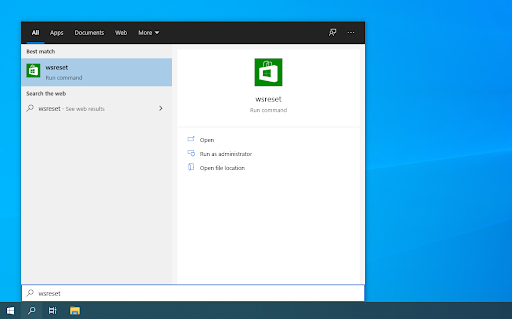
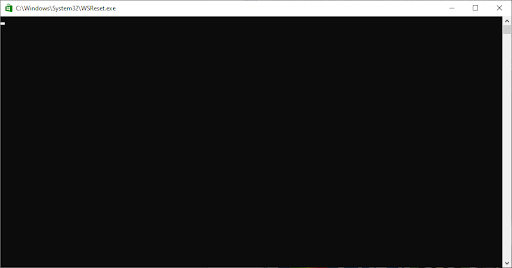
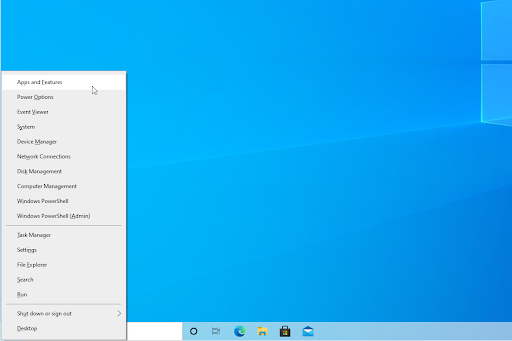
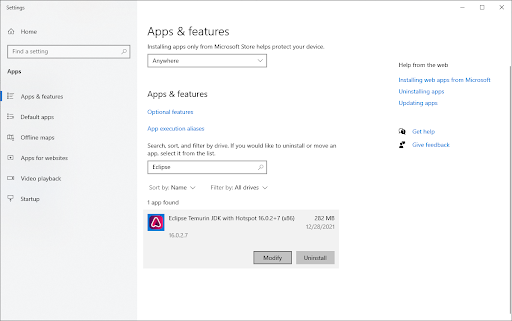
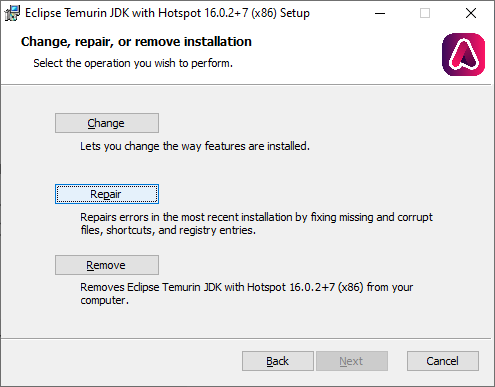

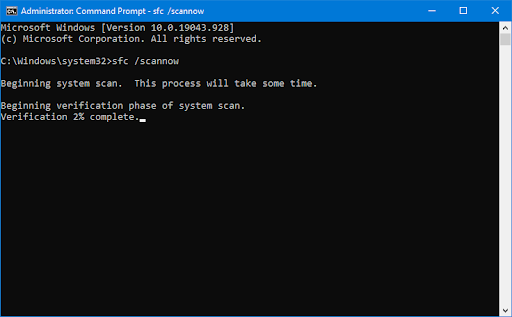

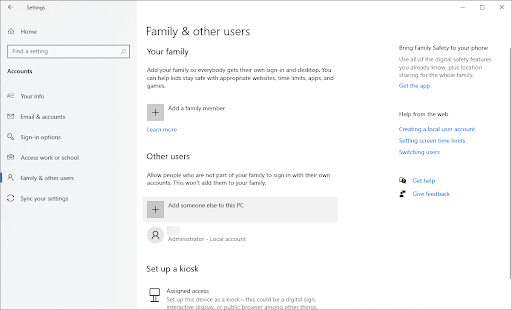
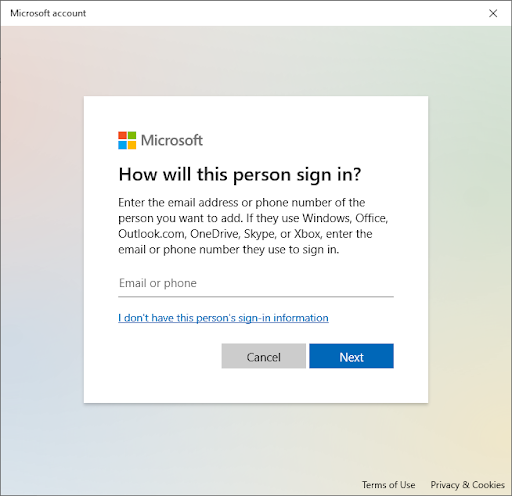
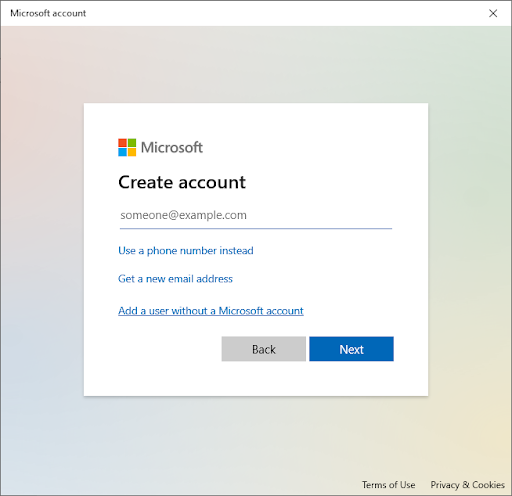












ليست هناك تعليقات:
يمكنك إضافة الملاحظات او الإستفسار عن محتوي المشاركة او اضافة معلومة جديدة لم يتم التطرق اليها ، يمنع اضافة اية روابط علي سبيل الدعاية