كيفية تسجيل الشاشة فيديو في ويندوز 11 بدون برامج
هناك الكثير من البرامج لجهاز الكمبيوتر بنظام ويندوز التي تساعد في التقاط وتسجيل الشاشة فيديو ولكن هناك اشخاص لا يفضلون تثبيت البرامج وفي بعض الاحيان يحتاجون الي تسجيل الشاشة بشكل سريع ، بالنسبة لمستخدمي نظام ويندوز 10 فإن هناك طريقة متاحة لتسجيل الشاشة فيديو بدون برامج ولكن كانت تعتمد هذه الطريقة علي استخدام شريط ادوات العاب Xbox Game Bar .
في هذا الدرس ، لدينا إرشادات مفصلة لتثبيت أداة Snipping الجديدة على ويندوز Windows 11. في حالة عدم حاجتك إلى الأداة الجديدة ، يمكنك اتباع دليلنا والعودة إلى الإصدار الأقدم.
قبل تثبيت أداة القطع الجديدة Snipping ، يجب ان تعرف ان الاداة حالياً متاحة للمطورين والاشخاص اللذين لديهم برنامج تجربة الويندوز في windows Insider ، لذلك قد تواجه خطأ في الاداة من حين لأخر او ان ترفض بدء التسجيل ، الاداة حاليأً تدعم اصدار MP4 (H.264) وتقتصر علي 30 إطار في الثانية فقط .
2. بعد ذلك ، تأكد من إظهار امتدادات الملفات في Windows 11 File Explorer . للقيام بذلك ، انقر فوق عرض -> إظهار -> خيار ملحقات اسم الملف View -> Show -> File name extensions في شريط القائمة العلوي .
3. بعد ذلك ، أعد تسمية الملف الذي تم تنزيله وتأكد من أنه ينتهي بـ.msixbundle. كما بالصورة
4. بمجرد القيام بذلك ، انقر نقرًا مزدوجًا فوق الملف الذي تم تنزيله ، وسيقوم تلقائيًا بتشغيل المثبت. كما ترى هنا ، فقد اكتشفت أداة القطع الأقدم وعرضت تحديث الأداة.
5. ما عليك سوى النقر فوق " تحديث " وسيتم تثبيت أداة القطع الجديدة المزودة بوظيفة تسجيل الشاشة على جهاز الكمبيوتر الذي يعمل بنظام ويندوز Windows 11.
6. بعد التثبيت ، قم بفتح الاداة . ضمن صفحة إعدادات الأداة ، يمكنك العثور على رقم إصدار أداة القطع الجديدة وهو 11.2211.35.0.
7. انطلق وحدد المنطقة التي تريد تسجيلها وسيبدأ مؤقت مدته 3 ثوانٍ. انقر فوق "ابدأ" لبدء تسجيل الشاشة.
8. انقر فوق الزر " إيقاف " باللون الاحمر في الجزء العلوي لإنهاء تسجيل الشاشة. يمكنك أيضًا اختيار النقر فوق رمز "سلة المهملات" لتجاهل التسجيل.
كيفية تسجيل الشاشة فيديو في ويندوز 11 بدون برامج
والأن اخيراً اتاحت ميكروسوفت امكانية تسجيل الشاشة فيديو في ويندوز 11 بدون برامج ، حيث تم تحديث اداة القطع المدمجة مع النظام Snipping Tool لتوفر امكانية تسجيل الشاشة بالكامل او جزء منها فيديو بدون برامج
تم إصدار التحديث الجديد لمستخدمي حزم المطورين ، ولكن يمكنك أيضًا تثبيت الأداة الجديدة بشكل مستقر عبر حزمة MSIXBundle المرتبطة أدناه. لذلك دون مزيد من اللغط ، دعنا نمضي قدمًا ونتعلم كيفية الحصول على تسجيل الشاشة في أداة القطع على نظام التشغيل ويندوز Windows 11.
احصل على تسجيل الشاشة فيديو في أداة القطع على نظام التشغيل Windows 11 (2022)
قم بتثبيت أداة القص الجديدة مع تسجيل الشاشة فيديو على نظام التشغيل ويندوز Windows 11
قبل تثبيت أداة القطع الجديدة Snipping ، يجب ان تعرف ان الاداة حالياً متاحة للمطورين والاشخاص اللذين لديهم برنامج تجربة الويندوز في windows Insider ، لذلك قد تواجه خطأ في الاداة من حين لأخر او ان ترفض بدء التسجيل ، الاداة حاليأً تدعم اصدار MP4 (H.264) وتقتصر علي 30 إطار في الثانية فقط .
بصرف النظر عن ذلك ، لا توجد أدوات تبديل لتسجيل الميكروفون أو صوت الجهاز أو أصوات النظام أو إضافة عرض كاميرا الويب. في الأساس ، إنه تطبيق اساسي الآن وبالتاكيد سوف تقوم ميكروسوفت بتحسينه مع الإصدارات المستقبلية. عندما تتوفر تحديثات الحزمة الجديدة ، سنخبرك بالتأكيد. لذلك إذا كنت ترغب في تجربة ميزة تسجيل الشاشة في أداة القطع ، فاتبع الخطوات أدناه.
1. أولاً ، تحتاج إلى تنزيل أداة القطع الجديدة باستخدام الرابط هنا . لقد فحصنا الحزمة باستخدام VirusTotal ولم يتم اكتشاف اي شيء ، لذا فهي آمنة للاستخدام.
1. أولاً ، تحتاج إلى تنزيل أداة القطع الجديدة باستخدام الرابط هنا . لقد فحصنا الحزمة باستخدام VirusTotal ولم يتم اكتشاف اي شيء ، لذا فهي آمنة للاستخدام.
 |
| كيفية تسجيل الشاشة فيديو في ويندوز 11 بدون برامج |
3. بعد ذلك ، أعد تسمية الملف الذي تم تنزيله وتأكد من أنه ينتهي بـ.msixbundle. كما بالصورة
4. بمجرد القيام بذلك ، انقر نقرًا مزدوجًا فوق الملف الذي تم تنزيله ، وسيقوم تلقائيًا بتشغيل المثبت. كما ترى هنا ، فقد اكتشفت أداة القطع الأقدم وعرضت تحديث الأداة.
5. ما عليك سوى النقر فوق " تحديث " وسيتم تثبيت أداة القطع الجديدة المزودة بوظيفة تسجيل الشاشة على جهاز الكمبيوتر الذي يعمل بنظام ويندوز Windows 11.
شاهد ايضاً :
6. بعد التثبيت ، قم بفتح الاداة . ضمن صفحة إعدادات الأداة ، يمكنك العثور على رقم إصدار أداة القطع الجديدة وهو 11.2211.35.0.
7. حسنًا ، لتسجيل الشاشة على ويندوز Windows 11 باستخدام أداة القطع ، قم بالتبديل إلى خيار "تسجيل Record " ثم انقر فوق الزر " جديد New ".
7. انطلق وحدد المنطقة التي تريد تسجيلها وسيبدأ مؤقت مدته 3 ثوانٍ. انقر فوق "ابدأ" لبدء تسجيل الشاشة.
8. انقر فوق الزر " إيقاف " باللون الاحمر في الجزء العلوي لإنهاء تسجيل الشاشة. يمكنك أيضًا اختيار النقر فوق رمز "سلة المهملات" لتجاهل التسجيل.
ثم بعد ذلك يمكنك النقر علي حفظ في الشريط العلوي والان اصبح لديك ملف الفيديو الذي يتضمن تسجيل الشاشة الذي قمت به علي جزء من سطح المكتب او بالكامل ويمكنك تشغيله بسهولة او تستطيع ادخاله في اي برنامج مونتاج تستخدمه لكي تقوم بالتعديل عليه او اضافة صوت او تأثيرات وخلافه .
بالطبع تستطيع الغاء تثبيت الاداة بالتحديث الجديد بسهولة من خلال النقر علي الغاء التثبيت ويمكنك البحث عن الاداة في متجر ميكروسوفت لتجدها بسهولة وتقوم بتثبيتها ولكن سوف تكون بالاصدار القديم بدون ميزة تسجيل الشاشة فيديو .
حسناً اخواني هذا كل شيء تعرفنا في درس اليوم علي كيفية تسجيل الشاشة فيديو في نظام ويندوز 11 بدون برامج باستخدام اداة القطع بالتحديث الجديد Snipping Tool ، نتمني ان يكون الدرس مفيد وواضح شاركنا بتقييمك ورأيك في الاداة ، اللي اللقاء ان شاء الله .
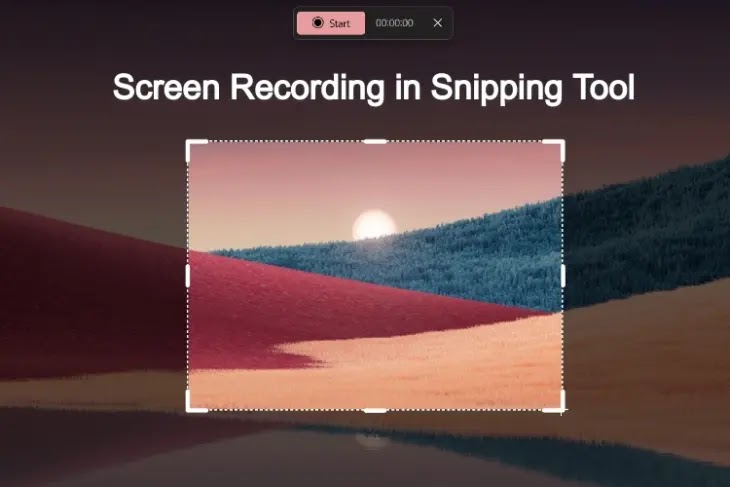
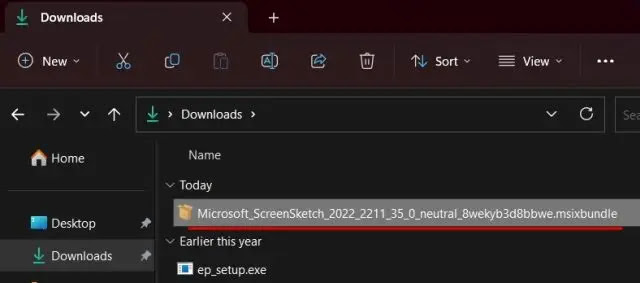




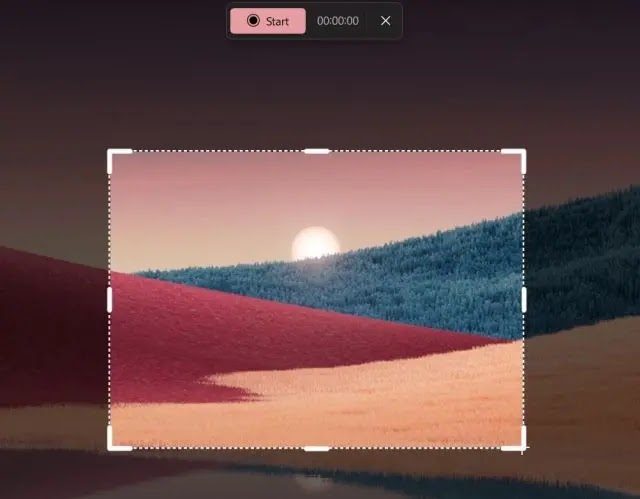












ليست هناك تعليقات:
يمكنك إضافة الملاحظات او الإستفسار عن محتوي المشاركة او اضافة معلومة جديدة لم يتم التطرق اليها ، يمنع اضافة اية روابط علي سبيل الدعاية