كيفية عمل فحص للفيروسات باستخدام Windows Defender في ويندوز 11
بالطبع جميعناً يعلم برنامج ويندوز ديفندر التابع لشركة ميكروسوفت والذي يأتي مندمج مع معظم إصدارات نظام ويندوز بداية من ويندوز 7 ، 8 ، 10 ثم احدث اصدار ويندوز 11 ، بالتأكيد البرنامج في بداياته كان ليس ذو أهمية كبيرة بين برامج الحماية من الفيروسات الاخري المنافسة حيث كان ضعيف نسبياً ، ولكن دعني اعطيك هذه المعلومة برنامج ويندوز ديفندر في ويندوز 10 وويندوز 11 تم عمل العديد من التطويرات عليه وأصبح أحد أهم برامج الحماية المجانية الذي لا غني عنه في هذه الانظمة .
 |
| كيفية عمل فحص للفيروسات باستخدام Windows Defender في ويندوز 11 |
كيفية عمل فحص للفيروسات باستخدام Windows Defender في ويندوز 11
نعم شركة ميكروسوفت طورت برنامج الحماية الخاص بها ويندوز ديفندر بشكل كبير لينافس أقوي برامج الحماية من الفيروسات ، وبالطبع تفعيله وضبط اعداداته بشكل صحيح يساعد بشكل كبير في حماية جهازك ضد التهديدات المحتملة .
اذا كنت بحثت عن كيفية فحص الفيروسات في ويندوز 11 باستخدام ويندوز ديفندر Windows Defender ولم تعرف الطريقة فلا يوجد مشكلة نحن هنا للمساعدة ، إليك كيفية القيام بذلك .
اولاً : قم بفتح ويندوز ديفندر Windows Defender من شريط المهام
يضع أمان ويندوز 11 رمزًا على شريط المهام بالأسفل لكل الأجهزة التي تعمل بالنظام . الأيقونة عبارة عن درع أزرق صغير. إذا كان لديك أي إشعارات متعلقة بالأمان ، فقد تحتوي على أشياء إضافية ، مثل مثلث أصفر صغير اذا لم يكن فهذا هو شكلها الطبيعي .
الطريقة الثانية : افتح برنامج ويندوز ديفندر Windows Defender Antivirus من قائمة ابدأ
يمكنك أيضًا الوصول إلى برنامج الحماية ويندوز ديفندر Windows Defender Antivirus من قائمة ابدأ. انقر فوق الزر "ابدأ" ، واكتب "Windows Security" في شريط البحث ، ثم اضغط على Enter أو انقر فوق "فتح".
كيفية إجراء فحص للفيروسات
انقر فوق "فحص سريع" Quick Scan إذا لم يكن لديك الكثير من الوقت لإجراء الفحص. سيقوم الفحص السريع فقط بفحص مجلدات بدء التشغيل والسجل للتأكد من عدم وجود أي شيء ضار يختبئ في أي مكان.
المزيد من الخيارات المتقدمة
ومع ذلك ، فإن الفحص السريع ليس هو الفحص الوحيد المتاح بالبرنامج وهو مثل اي برنامج مكافحة فيروسات مجرد فحص سريع اذا كنت لا ترغب بالانتظار او ليس لديك وقت لكنه بالطبع ليس مثل الفحص الكامل يوجد انواع اخري . انقر فوق "خيارات المسح" Scan Options للكشف عن المزيد من الخيارات.
- الفحص السريع - يقوم الفحص السريع بفحص مجلدات بدء التشغيل والسجل بحثًا عن الفيروسات.
- فحص كامل - سيقوم الفحص الكامل بفحص كل ملف ومجلد على جهاز الكمبيوتر الخاص بك ، والسجل ، وجميع عناصر بدء التشغيل ، ويمكن تهيئته لمسح محركات الأقراص المتصلة بالشبكة أيضًا. يمكن أن يستغرق الفحص الكامل ساعات اعتمادًا على سعة التخزين لديك ومدى سرعة جهاز الكمبيوتر الخاص بك - ربما يجب عليك الانتظار وتشغيل فحص كامل عندما لا تحتاج إلى جهاز الكمبيوتر الخاص بك لبضع ساعات.
- فحص مخصص - يمكن تعيين مسح مخصص لاستهداف أي مجلد تريده.
- Microsoft Defender Offline Scan - يتم استخدام الفحص دون اتصال عندما يكون من الصعب إزالة البرامج الضارة أثناء تنشيط نظام التشغيل ، Windows 11. يؤدي إجراء فحص في وضع عدم الاتصال إلى فحص الكمبيوتر بحثًا عن البرامج الضارة قبل تحميل نظام التشغيل ، مما يمنح برنامج مكافحة الفيروسات فرصة لإزالة الفيروس بينما لا يمكنه حماية نفسه. قد يكون البرنامج الضار قد كتب نفسه في مكان لا يستطيع برنامج مكافحة الفيروسات حذفه ، أو يمكن أن يمنع برنامج مكافحة الفيروسات بنشاط من حذفه في ظل الظروف العادية.
حدد نوع الفحص الذي تريده ، ثم انقر فوق "المسح الآن" Scan Now .
امنح وقت الفحص للتشغيل. إذا تم الكشف عن برامج ضارة ، فسيقترح ويندوز ديفندر Microsoft Defender طرقًا للتعامل مع المشكلة. يجب عليك اتباع التوصيات. قد ترغب أيضًا في إجراء فحص في وضع عدم الاتصال حتى تكون آمنًا.
حسناً كانت هذه المقالة لمعرفة كيفية استخدام برنامج ويندوز ديفندر للحماية من الفيروسات التابع لميكروسوفت في ويندوز 11 وكيفية عمل فحص للفيروسات ، نتمني ان يكون الدرس مفيد ، اللي اللقاء ان شاء الله .
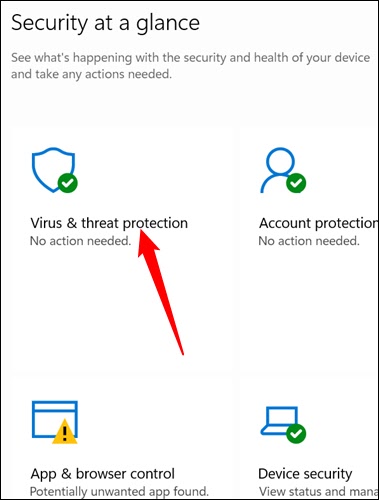
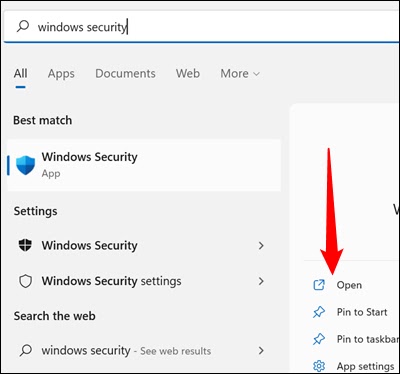

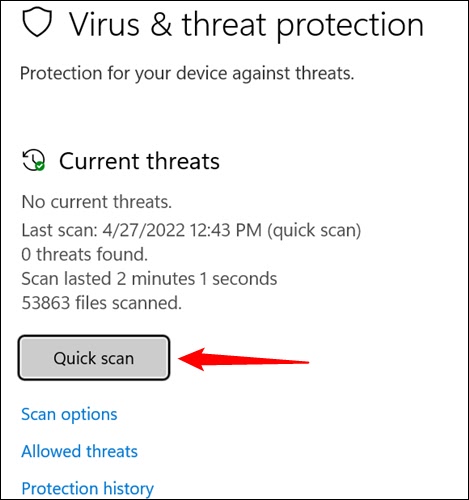













ليست هناك تعليقات:
يمكنك إضافة الملاحظات او الإستفسار عن محتوي المشاركة او اضافة معلومة جديدة لم يتم التطرق اليها ، يمنع اضافة اية روابط علي سبيل الدعاية