كيفية فحص أداء جهازك ومستوي الأمان والصحة في ويندوز 11
لا شك ان شركة ميكروسوفت عملت علي جعل نظام ويندوز 11 النظام الأكثر ذكاءً الذي يعتمد علي تقنيات التشخيص التلقائي والذكاء الاصطناعي لأنه من سمات هذا العصر ، لذلك فقد قدمت مع نظام ويندوز 11 برنامج جديد للأمان والتحقق من صحة وأداء جهازك يسمي Windows Security ، ميزة الأمان تقوم بتشخيص جهازك وحمايته من التهديدات والبرامج الضارة والفيروسات في جميع الأوقات .
على الرغم من أن Windows Security عبارة عن مجموعة أمان مجانية توفرها ميكروسوفت بدون أي رسوم ، إلا أنها تضاهي ادوات متقدمة من ناحية الجودة والمميزات وهذا كما تحدثنا سابقاً لأهمية جعل نظامها الجديد أمن في كل الأوقات . يتحقق أحدث إصدار من Windows Security من صحة جهازك وأدائه.
يعمل برنامج أمان الويندوز في الخلفية طوال الوقت ويراقب جهازك باستمرار بحثًا عن مشكلات الأمان. بمجرد أن يقوم بتحليل جهازك ، فإنه يوفر لك تقريرًا من السهل جدًا قراءته.
يوفر تطبيق أمان الويندوز الجديد أربعة أنواع مختلفة من التقارير الصحية ويقدم توصيات لمعالجتها. لذلك ، اليوم في هذا الدرس سوف نتعرف علي أهم هذه التقارير وماذا تقدم .
في هذه المقالة ، سنتعرف علي كيفية التحقق من أداء جهازك وصحته في تطبيق امان الويندوز Windows Security على ويندوز 11.
1. أولاً وقبل كل شيء ، انقر فوق بحث الويندوز واكتب Windows Security. بعد ذلك ، حدد Windows Security في قائمة النتائج.
2. سيؤدي هذا إلى فتح تطبيق أمان الويندوز على جهازك الذي يعمل بنظام ويندوز Windows 11 الخاص بك.
3. في تطبيق امان الويندوز Windows Security ، انقر فوق قسم Device Performance & health كما هو موضح أدناه.
4. في الجزء الأيسر ، انقر فوق خيار أداء الجهاز والصحة Device performance & health كما هو موضح أدناه.
ستعرض شاشة تقرير الصحة في أمان الويندوز أربعة خيارات مختلفة. إليك ما يعنيه كل خيار.
حسنًا ، إذا جاء التقرير الصحي بشكل سلبي ، فأنت بحاجة إلى حل المشكلة الحالية. على سبيل المثال ، إذا كانت سعة التخزين لديك بها مشكلة ، فأنت بحاجة إلى حذف بعض الملفات غير المستخدمة من نظامك.
ببساطة لإطالة عمر البطارية ، تحتاج إلى العثور على التطبيقات التي تستنزف بطارية جهاز الكمبيوتر الخاص بك وتمنعها من العمل.
للحصول على أداء واستقرار أفضل ، من الأفضل دائمًا تشغيل تحديثات ويندوز 11 المعلقة ليحصل علي كل جديد تقدمه ميكروسوفت من تحديثات امان وأيضاً تحديثات الاداء .
من الضروري فحص أداء الجهاز وحالته وتحليلهما بانتظام ، وتتيح لك خاصية امان الويندوز Windows Security القيام بذلك مجانًا.
على الرغم من أن Windows Security عبارة عن مجموعة أمان مجانية توفرها ميكروسوفت بدون أي رسوم ، إلا أنها تضاهي ادوات متقدمة من ناحية الجودة والمميزات وهذا كما تحدثنا سابقاً لأهمية جعل نظامها الجديد أمن في كل الأوقات . يتحقق أحدث إصدار من Windows Security من صحة جهازك وأدائه.
 |
| كيفية فحص أداء جهازك ومستوي الأمان والصحة في ويندوز 11 |
كيفية فحص أداء جهازك ومستوي الأمان والصحة في ويندوز 11
يوفر تطبيق أمان الويندوز الجديد أربعة أنواع مختلفة من التقارير الصحية ويقدم توصيات لمعالجتها. لذلك ، اليوم في هذا الدرس سوف نتعرف علي أهم هذه التقارير وماذا تقدم .
خطوات للتحقق من أداء جهازك وصحته في ويندوز Windows 11
في هذه المقالة ، سنتعرف علي كيفية التحقق من أداء جهازك وصحته في تطبيق امان الويندوز Windows Security على ويندوز 11.
1. أولاً وقبل كل شيء ، انقر فوق بحث الويندوز واكتب Windows Security. بعد ذلك ، حدد Windows Security في قائمة النتائج.
2. سيؤدي هذا إلى فتح تطبيق أمان الويندوز على جهازك الذي يعمل بنظام ويندوز Windows 11 الخاص بك.
4. في الجزء الأيسر ، انقر فوق خيار أداء الجهاز والصحة Device performance & health كما هو موضح أدناه.
كيفية قراءة تقرير الصحة في ويندوز Windows 11
ستعرض شاشة تقرير الصحة في أمان الويندوز أربعة خيارات مختلفة. إليك ما يعنيه كل خيار.
يوضح هذا ما إذا كان جهاز الكمبيوتر الخاص بك يعمل على انخفاض مساحة التخزين أو مساحة القرص.
- التطبيقات والبرامج Apps and Software
يوضح هذا ما إذا كان أي برنامج يحتاج إلى تحديث وما إذا كان يفشل. ينطبق هذا فقط على تطبيقات Microsoft Store.
- عمر البطارية Battery Life
يوضح هذا القسم ما إذا كان هناك أي شيء يشكل ضغطًا إضافيًا على بطارية جهاز الكمبيوتر الخاص بك.
- خدمات الوقت في الويندوز Windows Time Service
يوضح هذا ما إذا كانت خدمة الوقت في الويندوز تعمل وتعمل بشكل صحيح. تعمل خدمة الوقت في ويندوز 11 على مزامنة ساعة النظام لديك مع خدمة الوقت المستندة إلى الإنترنت لتظهر لك الوقت الصحيح.
ماذا لو أشار تقرير الصحة إلى وجود مشكلة ؟
حسنًا ، إذا جاء التقرير الصحي بشكل سلبي ، فأنت بحاجة إلى حل المشكلة الحالية. على سبيل المثال ، إذا كانت سعة التخزين لديك بها مشكلة ، فأنت بحاجة إلى حذف بعض الملفات غير المستخدمة من نظامك.
ببساطة لإطالة عمر البطارية ، تحتاج إلى العثور على التطبيقات التي تستنزف بطارية جهاز الكمبيوتر الخاص بك وتمنعها من العمل.
للحصول على أداء واستقرار أفضل ، من الأفضل دائمًا تشغيل تحديثات ويندوز 11 المعلقة ليحصل علي كل جديد تقدمه ميكروسوفت من تحديثات امان وأيضاً تحديثات الاداء .
من الضروري فحص أداء الجهاز وحالته وتحليلهما بانتظام ، وتتيح لك خاصية امان الويندوز Windows Security القيام بذلك مجانًا.
حسناً اخواني زوار ومتابعي عرب فيوتشر تعرفنا في مقالنا اليوم علي كيفية فحص أداء جهازك ومستوي الأمان والصحة في ويندوز 11 نتمني ان يكون الدرس مفيد ، اللي اللقاء ان شاء الله .

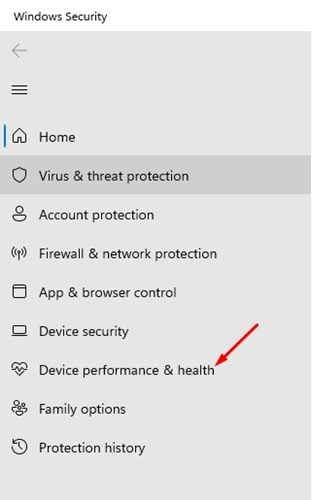













ليست هناك تعليقات:
يمكنك إضافة الملاحظات او الإستفسار عن محتوي المشاركة او اضافة معلومة جديدة لم يتم التطرق اليها ، يمنع اضافة اية روابط علي سبيل الدعاية