أفضل 6 طرق لإصلاح مشكلة بطء بدء التشغيل في ويندوز Windows 11
يأتي نظام ويندوز 11 من ميكروسوفت بالعديد من المميزات والتغييرات الجديدة ، حيث من المفترض ان النظام يقدم كفاءة افضل في الأداء واستهلاك موارد الجهاز وهو ما يفترض من الناحية النظرية ان يجعله أسرع من نظام ويندوز 10 .
لذلك ، في هذه المقالة ، سوف نشارك بعض أفضل الطرق لإصلاح بدء التشغيل البطيء على نظام التشغيل Windows 11 .
حسنًا ، تؤدي بعض الأسباب الشائعة إلى حدوث مشكلات بطيئة في بدء التشغيل. هنا قمنا بإدراج عدد قليل منهم.
6 طرق لإصلاح بدء التشغيل البطيء لنظام التشغيل Windows 11
أدناه ، قمنا بإدراج بعض أفضل الطرق لإصلاح بدء التشغيل البطيء على Windows 11. دعنا نتحقق من ذلك. تأكد من اتباع كل طريقة واحدة تلو الأخرى.
1. تعطيل تطبيقات بدء التشغيل
حسنًا ، كانت تطبيقات بدء التشغيل هي السبب الأول والأهم وراء بدء التشغيل البطيء. إذا قمت بتعيين العديد من التطبيقات للتشغيل عند بدء التشغيل ، فسيكون بدء التشغيل بطيئًا. هذا لأن العديد من التطبيقات تحاول البدء في وقت واحد أثناء بدء التشغيل.
لذلك ، من الأفضل تعطيل تطبيقات بدء التشغيل التي لا تستخدمها. لتعطيل تطبيقات بدء التشغيل على Windows 11 ، تحتاج إلى اتباع الخطوات أدناه.
1. أولاً وقبل كل شيء ، افتح بحث الويندوز واكتب مدير المهام Task Manager . افتح مدير المهام من القائمة.
2. في إدارة المهام ، قم بالتبديل إلى علامة التبويب بدء التشغيل Startup .
3. الآن قم بمراجعة كل عنصر تم تعيينه للتشغيل عند بدء التشغيل. تحتاج إلى النقر بزر الماوس الأيمن فوق التطبيقات وتحديد " تعطيل "
هذا كل شيء! انتهيت. سيؤدي هذا إلى تعطيل تطبيقات بدء التشغيل على نظام التشغيل ويندوز Windows 11.
حسنًا ، Fast Startup هو خيار يساعد على بدء تشغيل الكمبيوتر بشكل أسرع بعد إيقاف التشغيل. يمكنك تمكين Fast Startup لتحسين وقت بدء تشغيل ويندوز Windows 11.
1. أولاً ، افتح بحث ويندوز Windows 11 واكتب في لوحة التحكم. افتح لوحة التحكم من القائمة.
2. في لوحة التحكم ، انقر فوق خيار النظام والأمان System and Security .
3. في الصفحة التالية ، انقر فوق خيارات الطاقة Power Options .
5. في الشاشة التالية ، انقر فوق تغيير الإعدادات غير المتوفرة حاليًا Change settings that are currently unavailable .
6. ضمن إعدادات إيقاف التشغيل ، قم بتمكين تشغيل بدء التشغيل السريع Turn on fast Startup . بعد ذلك ، انقر فوق الزر حفظ التغييرات.
هذا كل شيء! انتهيت. بعد إجراء التغييرات ، تأكد من إعادة تشغيل جهاز الكمبيوتر الخاص بك.
التمهيد النظيف هي ميزة تجبر ويندوز على بدء البرامج الأساسية فقط. عند تشغيل التمهيد النظيف ، يقوم ويندوز بتعطيل جميع خدمات الجهات الخارجية. لن تعمل هذه الميزة على تحسين سرعة بدء التشغيل ، ولكنها ستساعدك في معرفة ما إذا كان برنامج الجهة الخارجية يؤثر على سرعة بدء التشغيل أم لا.
1. للجميع ، اضغط على زر Windows Key + R لفتح مربع الحوار RUN. في مربع الحوار Run ، أدخل msconfig.msc واضغط على Enter.
2. في System Configuration (تكوين النظام) ، قم بالتبديل إلى علامة التبويب Services (الخدمات) .
3. الآن حدد مربع إخفاء كافة خدمات ميكروسوفت Hide all Microsoft services وانقر فوق الزر " تعطيل الكل" Disable all .
4. الآن افتح "إدارة المهام" وانتقل إلى علامة التبويب " بدء التشغيل" Startup .
5. في علامة التبويب بدء التشغيل ، حدد التطبيقات وانقر فوق تعطيل Disable . بمجرد الانتهاء من ذلك ، انقر فوق الزر Ok وأعد تشغيل الكمبيوتر.
إذا لاحظت تحسنًا في وقت بدء التشغيل ، فأنت بحاجة إلى التحقق من تطبيق الجهة الخارجية الذي قمت بتعطيله.
حسنًا ، لا يزال ويندوز 11 قيد الاختبار ، لذلك لا يمكن استبعاد الأخطاء ومواطن الخلل. ومع ذلك ، تحاول ميكروسوفت جاهدة إصلاح المشكلات الحالية في نظام التشغيل.
تتكون معظم التحديثات الجديدة المتوفرة لنظام التشغيل ويندوز Windows 11 من تحسينات في الأداء وإصلاحات للأخطاء. لذلك ، من الأفضل تحديث ويندوز Windows 11 إلى أحدث إصدار.
لتحديث ويندوز 11 ، اضغط على زر Windows + I. سيؤدي هذا إلى فتح الإعدادات ؛ هنا ، تحتاج إلى الانتقال إلى تحديثات الويندوز > التحقق من وجود تحديثات > تنزيل وتثبيت Windows Update > Check for updates > Download and install .
بعد تثبيت التحديثات ، أعد تشغيل الكمبيوتر. إذا حدث بدء التشغيل المتأخر بسبب نظام تشغيل قديم ، فسيتم إصلاحه.
حسنًا ، إذا قمت بتثبيت ويندوز 11 على محرك الأقراص الثابتة ، فأنت بحاجة إلى التحقق مما إذا كان به أخطاء أم لا. يتضمن ويندوز Windows 11 أداة مساعدة مضمنة للتحقق من أخطاء القرص.
حسنًا ، تأتي معظم أجهزة الكمبيوتر المحمولة الحديثة التي تعمل بنظام ويندوز Windows 11 والتي تصل هذه الأيام مزودة بمحرك التمهيد NVMe SSD. كانت محركات الأقراص الصلبة أسرع بكثير من الأقراص الصلبة. ستلاحظ زيادة هائلة في السرعة عند التبديل إلى هارد ديسك SSD.
على الرغم من أن محركات الأقراص SSD كانت باهظة الثمن مقارنة بمحركات الأقراص الثابتة العادية ، إلا أنها ستقلل من وقت التمهيد إلى بضع ثوانٍ. لا تحتاج إلى تحسين القرص أو التخزين إذا كان لديك SSD. أيضًا ، سيكون تحميل التطبيق وسرعة نقل البيانات أسرع.
 |
| أفضل 6 طرق لإصلاح مشكلة بطء بدء التشغيل في ويندوز Windows 11 |
أفضل 6 طرق لإصلاح مشكلة بطء بدء التشغيل في ويندوز Windows 11
ولكن الحقيقة اذا قارنا ويندوز 11 مع ويندوز 10 سنجد انه ابطأ ، ويشعر بهذه المشكلة اكثر من يمتلكون أجهزة ذات مواصفات متوسطة او ضعيفة نوعاً ما وكذلك مشكلة بطء بدء التشغيل الكثير من المستخدمين عاني منها ، ولكن يمكن تعطيل بعض المميزات المرئية لتتوافق مع سرعة ويندوز 10 ولكن ستواجه مشكلة بطء بدء التشغيل .
بالتأكيد مشكلة بطء بدء التشغيل تشعر أي شخص بالإحباط من كثرة الانتظار حتي يفتح النظام ، ولكن يمكنك إجراء بعض التغييرات لتسريع عملية بدء التشغيل بأكملها. مثل ويندوز 10 ، يسمح لك ويندوز 11 أيضًا بإجراء بعض التغييرات على إعداد بدء التشغيل لتحسين وقت بدء التشغيل.
بالتأكيد مشكلة بطء بدء التشغيل تشعر أي شخص بالإحباط من كثرة الانتظار حتي يفتح النظام ، ولكن يمكنك إجراء بعض التغييرات لتسريع عملية بدء التشغيل بأكملها. مثل ويندوز 10 ، يسمح لك ويندوز 11 أيضًا بإجراء بعض التغييرات على إعداد بدء التشغيل لتحسين وقت بدء التشغيل.
لذلك ، في هذه المقالة ، سوف نشارك بعض أفضل الطرق لإصلاح بدء التشغيل البطيء على نظام التشغيل Windows 11 .
أسباب بدء التشغيل البطيء على ويندوز Windows 11
حسنًا ، تؤدي بعض الأسباب الشائعة إلى حدوث مشكلات بطيئة في بدء التشغيل. هنا قمنا بإدراج عدد قليل منهم.
- مساحة تخزين غير كافية على النظام
- مشاكل مع ملفات النظام وتثبيت ويندوز
- نظام تشغيل قديم
- يتم تشغيل الكثير من تطبيقات الطرف الثالث عند بدء التشغيل
- مشاكل القرص الصلب
6 طرق لإصلاح بدء التشغيل البطيء لنظام التشغيل Windows 11
أدناه ، قمنا بإدراج بعض أفضل الطرق لإصلاح بدء التشغيل البطيء على Windows 11. دعنا نتحقق من ذلك. تأكد من اتباع كل طريقة واحدة تلو الأخرى.
1. تعطيل تطبيقات بدء التشغيل
حسنًا ، كانت تطبيقات بدء التشغيل هي السبب الأول والأهم وراء بدء التشغيل البطيء. إذا قمت بتعيين العديد من التطبيقات للتشغيل عند بدء التشغيل ، فسيكون بدء التشغيل بطيئًا. هذا لأن العديد من التطبيقات تحاول البدء في وقت واحد أثناء بدء التشغيل.
لذلك ، من الأفضل تعطيل تطبيقات بدء التشغيل التي لا تستخدمها. لتعطيل تطبيقات بدء التشغيل على Windows 11 ، تحتاج إلى اتباع الخطوات أدناه.
1. أولاً وقبل كل شيء ، افتح بحث الويندوز واكتب مدير المهام Task Manager . افتح مدير المهام من القائمة.
2. في إدارة المهام ، قم بالتبديل إلى علامة التبويب بدء التشغيل Startup .
3. الآن قم بمراجعة كل عنصر تم تعيينه للتشغيل عند بدء التشغيل. تحتاج إلى النقر بزر الماوس الأيمن فوق التطبيقات وتحديد " تعطيل "
هذا كل شيء! انتهيت. سيؤدي هذا إلى تعطيل تطبيقات بدء التشغيل على نظام التشغيل ويندوز Windows 11.
2. تمكين وضع بدء التشغيل السريع
حسنًا ، Fast Startup هو خيار يساعد على بدء تشغيل الكمبيوتر بشكل أسرع بعد إيقاف التشغيل. يمكنك تمكين Fast Startup لتحسين وقت بدء تشغيل ويندوز Windows 11.
1. أولاً ، افتح بحث ويندوز Windows 11 واكتب في لوحة التحكم. افتح لوحة التحكم من القائمة.
2. في لوحة التحكم ، انقر فوق خيار النظام والأمان System and Security .
6. ضمن إعدادات إيقاف التشغيل ، قم بتمكين تشغيل بدء التشغيل السريع Turn on fast Startup . بعد ذلك ، انقر فوق الزر حفظ التغييرات.
3. أداء التمهيد النظيف
التمهيد النظيف هي ميزة تجبر ويندوز على بدء البرامج الأساسية فقط. عند تشغيل التمهيد النظيف ، يقوم ويندوز بتعطيل جميع خدمات الجهات الخارجية. لن تعمل هذه الميزة على تحسين سرعة بدء التشغيل ، ولكنها ستساعدك في معرفة ما إذا كان برنامج الجهة الخارجية يؤثر على سرعة بدء التشغيل أم لا.
1. للجميع ، اضغط على زر Windows Key + R لفتح مربع الحوار RUN. في مربع الحوار Run ، أدخل msconfig.msc واضغط على Enter.
2. في System Configuration (تكوين النظام) ، قم بالتبديل إلى علامة التبويب Services (الخدمات) .
4. الآن افتح "إدارة المهام" وانتقل إلى علامة التبويب " بدء التشغيل" Startup .
5. في علامة التبويب بدء التشغيل ، حدد التطبيقات وانقر فوق تعطيل Disable . بمجرد الانتهاء من ذلك ، انقر فوق الزر Ok وأعد تشغيل الكمبيوتر.
إذا لاحظت تحسنًا في وقت بدء التشغيل ، فأنت بحاجة إلى التحقق من تطبيق الجهة الخارجية الذي قمت بتعطيله.
4. قم بتحديث الويندوز إلى أحدث إصدار
حسنًا ، لا يزال ويندوز 11 قيد الاختبار ، لذلك لا يمكن استبعاد الأخطاء ومواطن الخلل. ومع ذلك ، تحاول ميكروسوفت جاهدة إصلاح المشكلات الحالية في نظام التشغيل.
تتكون معظم التحديثات الجديدة المتوفرة لنظام التشغيل ويندوز Windows 11 من تحسينات في الأداء وإصلاحات للأخطاء. لذلك ، من الأفضل تحديث ويندوز Windows 11 إلى أحدث إصدار.
لتحديث ويندوز 11 ، اضغط على زر Windows + I. سيؤدي هذا إلى فتح الإعدادات ؛ هنا ، تحتاج إلى الانتقال إلى تحديثات الويندوز > التحقق من وجود تحديثات > تنزيل وتثبيت Windows Update > Check for updates > Download and install .
بعد تثبيت التحديثات ، أعد تشغيل الكمبيوتر. إذا حدث بدء التشغيل المتأخر بسبب نظام تشغيل قديم ، فسيتم إصلاحه.
5. تحسين القرص الصلب الخاص بك
حسنًا ، إذا قمت بتثبيت ويندوز 11 على محرك الأقراص الثابتة ، فأنت بحاجة إلى التحقق مما إذا كان به أخطاء أم لا. يتضمن ويندوز Windows 11 أداة مساعدة مضمنة للتحقق من أخطاء القرص.
6. قم بالتبديل إلى هارد ديسك SSD
على الرغم من أن محركات الأقراص SSD كانت باهظة الثمن مقارنة بمحركات الأقراص الثابتة العادية ، إلا أنها ستقلل من وقت التمهيد إلى بضع ثوانٍ. لا تحتاج إلى تحسين القرص أو التخزين إذا كان لديك SSD. أيضًا ، سيكون تحميل التطبيق وسرعة نقل البيانات أسرع.
حسناً اخواني زوار ومتابعي عرب فيوتشر كانت هذه المقالة عن أفضل الطرق الممكنة لحل مشكلة بدء التشغيل البطيء في ويندوز 11 ، شاركنا تجربتك عن أفضل طريقة أتت بنتيجة إيجابية معك من هذه الطرق وتحسن بدء التشغيل معها ، الي اللقاء ان شاء الله .
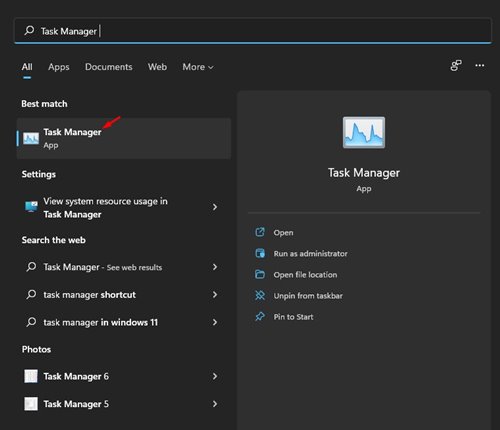




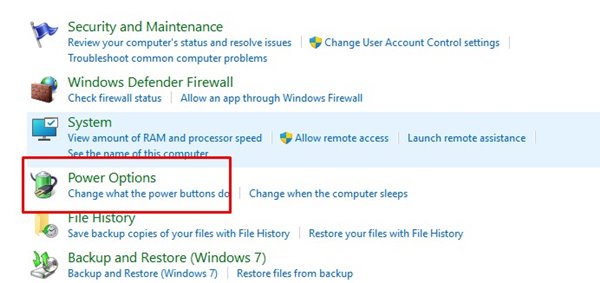

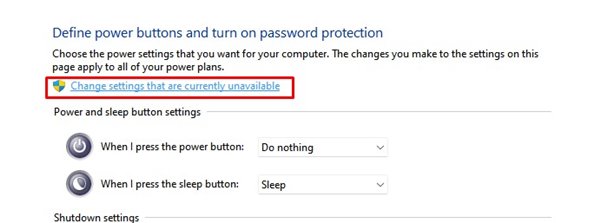
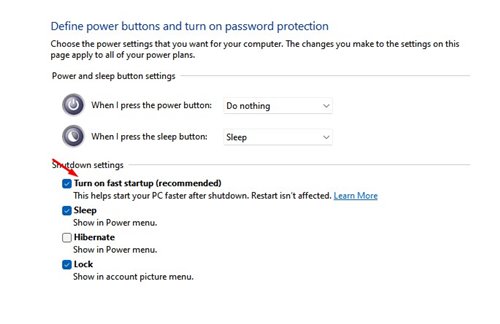
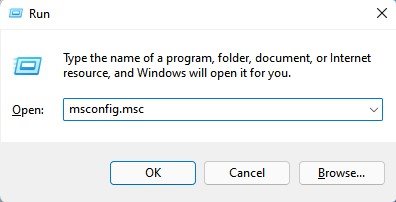


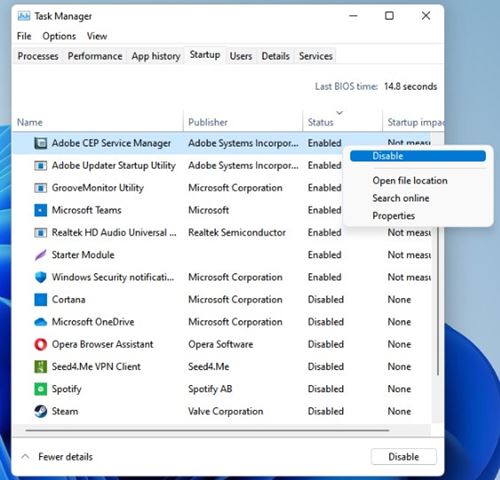












ليست هناك تعليقات:
يمكنك إضافة الملاحظات او الإستفسار عن محتوي المشاركة او اضافة معلومة جديدة لم يتم التطرق اليها ، يمنع اضافة اية روابط علي سبيل الدعاية