كيفية انشاء وتحرير الفيديوهات في ويندوز 10 بدون برامج
كيفية انشاء وتحرير الفيديوهات في ويندوز 10 بدون برامج
برامج تحرير وصناعة الفيديوهات الاحترافية أصبحت مكلفة جداً وهناك الكثير من الأشخاص يبحثون عن طريقة لصنع فيديوهات مميزة بدون تكاليف ، مستخدمي انظمة ويندوز القديمة حتي ويندوز 7 كانوا يستخدمون برنامج Windows movie maker الشهير ، ولكنه اصبح غير موجود في ويندوز 10 ولكن بالتأكيد ميكروسوفت لم تنسي هذا الأمر في نظامها الجديد ، قد لا يعرف الكثير من المستخدمين ان نظام ويندوز 10 يتوفر علي محرر فيديو مجاني مميز يتيح لك الكثير من المميزات من دمج الصور واضافة التأثيرات والنصوص وكذلك إمكانيات تعديل الفيديو المعروفة من قص وغيرها .
إليك كيفية استخدام محرر الفيديو المدمج في نظام ويندوز 10 مجاناً
انشاء فيديو تلقائي في ويندوز 10 بدون برامج
يأتي هذا البديل الجديد لـ Windows Movie Maker مع وضعين للتحرير. الأول هو خيار الفيديو التلقائي. إنه سريع وسهل ويقوم ويندوز بعمل الفيديو لك بشكل تلقائي دون عناء . إليك ما عليك القيام به للبدء :
1. افتح تطبيق الصور في ويندوز 10 يمكنك اما البحث عنه في الاعدادات او ببساطة كتابة كلمة Photos في شريط البحث .
5. سيتم تشغيل الفيديو النهائي تلقائياً بعد الانتهاء منه لاحظ انه تم إضافة صوت تلقائي مناسب للفيديو وكذلك تأثيرات للحركة . اذا اعجبك الفيديو بعد انشاءه جيد! إذا لم يكن كذلك ، فانقر فوق الزر الأزرق الكبير باسم Remix it for me الذي يشير إلى إعادة مزج الفيديو بطريق اخري ، لمشاهدة إصدار آخر. استمر في فعل هذا حتى تحصل على فيديو ينال اعجابك .
محرر الفيديو اليدوي في ويندوز 10
يعد خيار الفيديو التقائي Automatic Video رائعاً للعديد من الأغراض ، ولكن إذا كنت تحتاج الي التحكم اليدوي الذي استمتعت به في برنامج Windows Movie Maker في أنظمة ويندوز القديمة ، فستحتاج إلى اتخاذ مسار مختلف لتحرير الفيديو الخاص بك. إليك كيفية القيام بذلك :انقر فوق الزر New Video (فيديو جديد) في الزاوية العلوية اليمنى ، ثم قم باختيار New Video Project .
واكتب اسم مشروعك .
كيفية قص مقاطع الفيديو وتقسيمها في محرر فيديو ويندوز 10
عند إضافة مقطع فيديو إلى المخطط الزمني ، يمكنك ضبط الطول عن طريق اقتطاع الوقت من بداية الفيديو أو نهايته. إليك الطريقة :
1. حدد المقطع الذي تريد قصه بالنقر فوق مربع الاختيار في الزاوية
2. انقر فوق الزر "اقتطاع" Trim أسفل نافذة معاينة الفيديو.
3. حرك أشرطة التمرير على طرفي الفيديو لإنشاء طول المقطع الذي تريده وانقر فوق تم عند الانتهاء من الاقتطاع
تحتاج أحيانًا إلى تقسيم مقطع فيديو إلى جزأين أو أكثر. يعمل هذا بطريقة مشابهة لأداة القطع.
1. حدد المقطع الذي تريد تقسيمه بالنقر فوق مربع الاختيار في الزاوية
2. انقر فوق الزر Split الموجود أسفل نافذة معاينة الفيديو
3. انقل رأس التشغيل إلى النقطة التي تريد تقسيم الفيديو إليها ، ثم انقر فوق تم
سيعيدك هذا إلى الجدول الزمني حيث سترى كلا المقطعين. كرر حسب الحاجة لعمل كل العمليات التي تحتاجها.
ضبط مدة الصور في محرر الفيديو بويندوز 10
أحد الأشياء الرائعة في محرر الفيديو في ويندوز 10 هو القدرة على إضافة الصور ومقاطع الفيديو إلى نفس المشروع. لا يمكنك تقسيم صورة أو قصها ، ولكن يمكنك ضبط المدة التي تظهر فيها على الشاشة. الوقت الافتراضي هو ثلاث ثوانٍ ، ولكن يمكنك جعل ذلك أطول أو أقصر بسرعة حسب الحاجة.
لضبط مدة الصورة في مشروعك ، حدد الصورة بالضغط عليها ، ثم انقر على الرقم 3.0 في الزاوية لاختيار مدة زمنية مختلفة لهذه الصورة. يمكنك أيضًا النقر فوق الزر Duration والقيام بنفس الشيء. يمكنك اختيار وقت محدد مسبقًا ، أو إدخال وقت مخصص بالثواني.
إضافة نصوص إلى مقاطع الفيديو على نظام التشغيل ويندوز 10
يمكن إضافة النص إلى الصور أو مقاطع الفيديو. يعد هذا أمرًا رائعًا للعناوين أو المعلومات الإضافية أو فقط لإضافة بعض المرح لمشاهديك. ما عليك سوى تحديد الصورة أو مقطع الفيديو على مخططك الزمني ثم النقر فوق الزر "نص" Text للبدء.
هذا يفتح نافذة جديدة حيث يمكنك الاختيار من بين مجموعة متنوعة من أنماط النص المختلفة. كل نمط له خصائصه الخاصة ، (بما في ذلك الحركة) ، وسيبدو مختلفًا حسب المكان الذي تضعه فيه على الشاشة. يمكنك اختيار موقعك المفضل للنص عن طريق تحديد أحد خيارات التخطيط الموجودة أسفل أنماط الخط.
بمجرد حصولك على النص الذي تريده ، واختيار المكان الذي تريد ظهوره فيه ، يمكنك ضبط المدة التي سيظهر فيها على الشاشة. للقيام بذلك ، اسحب مقابض القطع الزرقاء إلى اليسار أو اليمين لاختيار وقت البدء والانتهاء للنص. بمجرد التعيين ، سيظهر النص ويختفي في الوقت الذي تختاره.
يمكنك أيضًا إضافة بطاقة عنوان إلى بداية الفيديو الخاص بك ، أو كنقطة انتقال بين المشاهد. بطاقة العنوان عبارة عن شريحة فارغة بها نص. ابحث عن زر إضافة بطاقة العنوان أسفل نافذة المعاينة ، ثم أضف نصًا إليه كما فعلت أعلاه. يمكن تغيير لون خلفية بطاقة العنوان بالنقر فوق بطاقة العنوان ثم النقر فوق الزر "الخلفية" لاختيار لون جديد. يمكنك إضافة ما تحتاجه للمساعدة في سرد قصتك.
استخدام فلاتر الصور والفيديو في ويندوز 10
يمكنك إضفاء مظهر مميز على مقطع الفيديو الخاص بك من خلال تطبيق مجموعة متنوعة من مرشحات الفيديو والفلاتر مثل Sepia و Black and White و Denim والمزيد. يمكن تطبيق الفلاتر على أي صورة أو مقطع فيديو في مخططك الزمني. لن يتم تطبيقها على الفيديو بأكمله إلا إذا حددت كل مقطع على حدة وقمت بتطبيق المرشحات عليها.
لتطبيق فلتر معين ، حدد الصورة أو مقطع الفيديو في مخططك الزمني ، ثم انقر فوق الزر Filters أسفل نافذة المعاينة. يمكنك معاينة الفلاتر المتاحة من خلال النقر على الأنماط المتوفرة على الجانب الأيمن من شاشة التصفية. عندما تكون راضيًا عن الشخص الذي اخترته ، انقر فوق تم لتطبيق الفلتر .
إضافة الموسيقى إلى مقاطع الفيديو في نظام ويندوز 10
تعد خيارات الموسيقى في محرر الفيديو الجديد لويندوز 10 في الواقع متطورة للغاية ، لكنها تظل سهلة الاستخدام للغاية. هناك عدد من المسارات الصوتية المضمنة التي يمكنك استخدامها في الفيديو الخاص بك مجانًا. هذا مفيد حقًا لأنه إذا قمت بمشاركة الفيديو الخاص بك على الإنترنت او علي يوتيوب ، فإنه يبقيك في امان من قوانين حقوق النشر.
لمعرفة ما هو متاح ، ما عليك سوى النقر فوق الزر " موسيقى الخلفية" Background Music على شريط الأدوات أعلى الشاشة واستخدم زر التشغيل لمعاينة المسارات. عندما تعثر على الصوت الذي تريده ، انقر فوقه لتمييز المسار ثم انقر فوق تم . حتى الآن ، هذا لا يبدو معقدًا إلى هذا الحد ، أليس كذلك ؟
حسنًا ، يتحسن الأمر لأن ويندوز سيغير هذا المسار تلقائيًا بحيث يتناسب مع طول الفيديو الخاص بك. لا مزيد من التوقفات المفاجئة أو التلاشي عندما ينتهي الفيديو الخاص بك. سيتم توقيت الموسيقى بشكل مثالي بطول الفيديو الخاص بك. إذا أضفت مقطع فيديو إضافيًا لاحقًا ، فسيتم ضبط الموسيقى وفقًا لذلك. إذا قمت بإخراج بعض الصور ، يتم ضبط الموسيقى وفقًا لذلك. إنه حقًا ذكي جدًا ويضيف بالتأكيد مستوى من الاحتراف إلى مقاطع الفيديو الخاصة بك.
مشاركة وتصدير مقاطع الفيديو في نظام التشغيل ويندوز 10
قد لا تنهي مشروعك في جلسة واحدة. إذا لم تقم بذلك ، فهذه ليست مشكلة كبيرة. يحفظ ويندوز كل شيء تلقائيًا أثناء عملك ويمكنك إنهاء تطبيق الصور بأمان عندما ينفد الوقت. للعودة إلى مشروعك لاحقًا ، ما عليك سوى تشغيل تطبيق الصور والنقر على زر محرر الفيديو في الزاوية العلوية اليسرى من الشاشة. ستجد هنا جميع مشاريع الفيديو التي كنت تعمل عليها. انقر فوق واحد للانتقال إلى المحرر والمتابعة من حيث توقفت.
حسناً اخواني زوار ومتابعي عرب فيوتشر تعرفنا في شرح اليوم علي كيفية استخدام محرر الفيديو المدمج مع نظام ويندوز 10 وكيفية انشاء الفيديوهات وإضافة النصوص عليها والتأثيرات والفلاتر وإخراج المشروع النهائي ، بالتأكيد المحرر رائع ويفي بالاحتياجات الرئيسية لتحرير وانشاء الفيديوهات ، الي اللقاء .
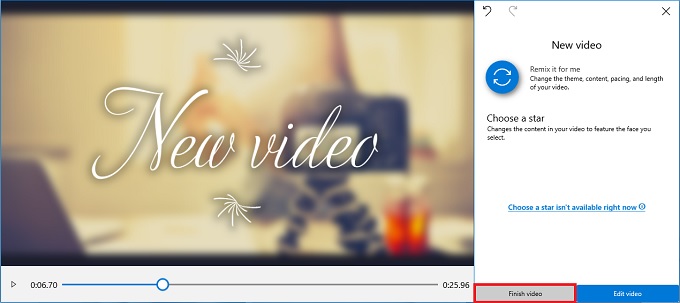











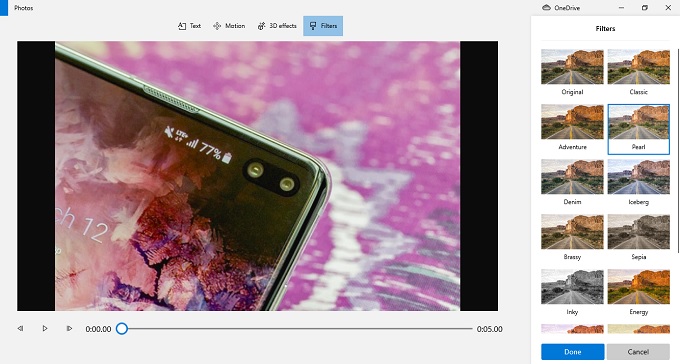











ليست هناك تعليقات:
يمكنك إضافة الملاحظات او الإستفسار عن محتوي المشاركة او اضافة معلومة جديدة لم يتم التطرق اليها ، يمنع اضافة اية روابط علي سبيل الدعاية