كيفية إزالة فيروس الفدية NEER ransomware واستعادة الملفات المشفرة
ازدادت وتنوعت المخاطر والتهديدات الأمنية في السنوات الأخيرة في اشكال وطرق مختلفة من بينها الفيروسات الخطيرة والاختراق وبرامج التجسس وغيرها ، أحد اخطر التهديدات حالياً هي ما يسمي بفيروسات الفدية ransomware ، وهي تتم بطرق مختلفة اما تشفير جهازك بشكل كامل وعدم إمكانية الوصول اليه ويقوم المهاجم بإظهار رسالة تحذير علي الشاشة بدفع الفدية المطلوبة حتي يتم رفع التشفير ، وهناك طريقة اخري من خلال تشفير ملفاتك بالكامل وتحمل امتداد معين وأيضا يخبرك المهاجم انه يجب عليك دفع الفدية حتي يتم رفع التشفير عن ملفاتك وعودتها للعمل مرة اخري .
إن NEER ransomware هو برنامج ضار يقوم بتشفير المستندات والملفات الشخصية الموجودة على كمبيوتر الضحية بامتداد ".neer" ، ثم يعرض رسالة تعرض فك تشفير البيانات إذا تم الدفع بعملة البيتكوين. يتم وضع التعليمات على سطح مكتب الضحية في ملف “_readme.txt”.
NEER عبارة عن عدوى بفيروس الفدية رانسوم وير لتشفير الملفات تقوم بتقيد الوصول إلى البيانات (المستندات والصور ومقاطع الفيديو) عن طريق تشفير الملفات بامتداد ".neer". ثم تحاول ابتزاز الضحايا للحصول علي الأموال عن طريق طلب "فدية" ، في شكل عملة مشفرة بيتكوين ، مقابل الوصول إلى البيانات.
عندما تُصاب ببرنامج الفدية NEER لأول مرة ، فإنه سيفحص جهاز الكمبيوتر الخاص بك بحثًا عن الصور ومقاطع الفيديو والمستندات والملفات الإنتاجية المهمة مثل المستندات وملفات الاوفيس بصيغ .doc و .docx و .xls و .pdf. عند اكتشاف هذه الملفات ، يقوم برنامج الفدية بتشفيرها وتغيير امتدادها إلى ".neer" ، بحيث لا يمكنك فتحها بعد الآن.
بمجرد أن يقوم NEER ransomware بتشفير الملفات الموجودة على جهاز الكمبيوتر الخاص بك ، فإنه سيعرض ملف "_readme.txt" الذي يحتوي على مذكرة فدية وإرشادات حول كيفية الاتصال بمؤلفي برنامج الفدية هذا. سيُطلب من ضحايا فيروسات الفدية هذه الاتصال بمجرمي الإنترنت عبر helpmanager@airmail.cc وعناوين البريد الإلكتروني helpteam@mail.ch.
في الولايات المتحدة ، انتقل إلى موقع On Guard Online .
في أستراليا ، انتقل إلى موقع SCAMwatch .
في كندا ، اذهب إلى مركز مكافحة الاحتيال الكندي .
في فرنسا ، اذهب إلى الوكالة الوطنية لأمن المعلومات
في ألمانيا ، انتقل إلى موقع Bundesamt für Sicherheit in der Informationstechnik الإلكتروني.
في أيرلندا ، انتقل إلى موقع An Garda Síochána الإلكتروني.
في نيوزيلندا ، انتقل إلى موقع ويب شؤون المستهلك الخادع .
في المملكة المتحدة ، انتقل إلى موقع ويب Action Fraud .
إذا لم تكن دولتك أو منطقتك مدرجة أعلاه ، نوصيك بالاتصال بالشرطة او شرطة الانترنت أو هيئة الاتصالات في بلدك أو منطقتك.
يتم توزيع فيروسات الفدية NEER ransomware عبر البريد الإلكتروني العشوائي الذي يحتوي على مرفقات مصابة أو عن طريق استغلال نقاط الضعف في نظام التشغيل والبرامج المثبتة.
إليك كيفية وصول فيروس الفدية NEER ransomware إلى جهاز الكمبيوتر الخاص بك :
في هذه الخطوة الأولى ، سنبدأ جهاز الكمبيوتر الخاص بك في الوضع الآمن مع الاتصال بالشبكة لمنع تحميل برامج التشغيل وخدمات فيروس NEER عند بدء تشغيل الويندوز . نحن نستخدم الوضع الآمن لأنه يبدأ تشغيل الويندوز في حالة أساسية ، باستخدام مجموعة محدودة من الملفات وبرامج التشغيل.
اما في ويندوز 10 او ويندوز 8 قبل الدخول إلى الوضع الآمن ، تحتاج إلى الدخول إلى بيئة استرداد الويندوز Windows (winRE). للقيام بذلك ، اتبع الخطوات التالية :
1. اضغط على مفتاحي شعار Windows + I على لوحة المفاتيح لفتح الإعدادات . إذا لم يفلح ذلك ، انقر علي زر ابدأ ، ثم قم باختيار الإعدادات.
2. عند فتح نافذة إعدادات الويندوز ، قم باختيار التحديث والأمان ، .
3. الان انقر فوق تبويب الاسترداد Recovery علي الجانب الايسر
4. ضمن بدء التشغيل المتقدم Advanced startup ، حدد إعادة التشغيل الآن Restart now .
الآن بعد أن أصبحت في بيئة استرداد الويندوز ، ستتبع هذه الخطوات لنقلك إلى الوضع الآمن :
1. الان من ضمن الخيارات المتاحة ، حدد "استكشاف الأخطاء وإصلاحها" Troubleshoot .
2. في شاشة "استكشاف الأخطاء وإصلاحها" ، انقر فوق الزر "خيارات متقدمة" Advanced Options .
3. في صفحة "خيارات متقدمة" ، انقر فوق خيار "إعدادات بدء التشغيل" Startup Settings . في ويندوز Windows 8 ، يسمى هذا الخيار "إعدادات بدء تشغيل ويندوز " Windows Startup Settings بدلاً من ذلك.
4. في صفحة "إعدادات بدء التشغيل" ، انقر فوق "إعادة التشغيل" Restart .
5. بعد إعادة تشغيل جهازك ، سترى قائمة من الخيارات. حدد الخيار رقم 5 من القائمة أو اضغط على F5 للدخول إلى الوضع الآمن مع الاتصال بالشبكة Safe Mode with Networking .
يعد Malwarebytes Free أحد أكثر برامج مكافحة البرامج الضارة شيوعًا والأكثر استخدامًا لنظام التشغيل ويندوز ، ولأسباب وجيهة. إنه قادر على تدمير العديد من أنواع البرامج الضارة التي تميل البرامج الأخرى إلى تفويتها ، دون أن تكلفك شيئًا على الإطلاق. عندما يتعلق الأمر بتنظيف جهاز مصاب ، فإن برنامج Malwarebytes كان دائمًا مجانيًا ونوصي باستخدامه كأداة أساسية في مكافحة البرامج الضارة.
من المهم ملاحظة أن برنامج Malwarebytes Free سيعمل جنبًا إلى جنب مع برامج مكافحة الفيروسات دون اي تعارض .
1. تنزيل برنامج Malwarebytes مجانًا.
2. انقر نقرًا مزدوجًا فوق ملف إعداد Malwarebytes.
عند انتهاء تنزيل برنامج Malwarebytes ، انقر نقرًا مزدوجًا فوق ملف MBSetup لتثبيت برنامج Malwarebytes على جهاز الكمبيوتر الخاص بك. في معظم الحالات ، يتم حفظ الملفات التي تم تنزيلها في مجلد التنزيلات .
سوف تظهر لك نافذة منبثقة تسألك عما إذا كنت تريد السماح لبرنامج Malwarebytes بإجراء تغييرات على جهازك. إذا حدث هذا ، يجب النقر فوق " نعم " لمتابعة تثبيت Malwarebytes.
3. اتبع التعليمات التي تظهر على الشاشة لتثبيت Malwarebytes.
عندما يبدأ تثبيت Malwarebytes ، سترى معالج إعداد Malwarebytes الذي سيرشدك خلال عملية التثبيت. سيسألك برنامج تثبيت Malwarebytes أولاً عن نوع الكمبيوتر الذي تقوم بتثبيت هذا البرنامج ، انقر فوق إما كمبيوتر شخصي أو كمبيوتر عمل .
في الشاشة التالية ، انقر فوق " تثبيت " Install لتثبيت Malwarebytes على جهاز الكمبيوتر الخاص بك.
عند اكتمال تثبيت Malwarebytes ، يفتح البرنامج على شاشة مرحبًا بك في Malwarebytes . انقر فوق الزر "البدء" .
4. حدد "استخدام Malwarebytes مجانًا".
بعد تثبيت Malwarebytes ، سيُطلب منك الاختيار بين الإصدار المجاني والإصدار المميز. يتضمن إصدار Malwarebytes Premium أدوات وقائية مثل الفحص في الوقت الفعلي وحماية برامج الفدية ، ومع ذلك ، سنستخدم الإصدار المجاني لتنظيف الكمبيوتر.
انقر فوق " استخدام Malwarebytes مجانًا ".
5. الان انقر فوق "فحص ".
لفحص جهاز الكمبيوتر الخاص بك باستخدام Malwarebytes ، انقر فوق الزر " فحص ". ستقوم Malwarebytes تلقائيًا بتحديث قاعدة بيانات مكافحة الفيروسات والبدء في فحص جهاز الكمبيوتر الخاص بك بحثًا عن البرامج الضارة.
6. انتظر حتى يكتمل فحص Malwarebytes.
ستقوم Malwarebytes بفحص جهاز الكمبيوتر الخاص بك بحثًا عن برامج الإعلانات والبرامج الضارة الأخرى. يمكن أن تستغرق هذه العملية بضع دقائق ، لذلك نقترح عليك القيام بشيء آخر والتحقق بشكل دوري من حالة الفحص لمعرفة وقت الانتهاء.
7. انقر فوق "عزل" Quarantine .
عند اكتمال الفحص ، ستظهر لك شاشة تعرض الإصابات بالبرامج الضارة التي اكتشفها برنامج Malwarebytes. لإزالة البرامج الضارة التي عثر عليها برنامج Malwarebytes ، انقر فوق الزر " عزل " Quarantine .
8. إعادة تشغيل الكمبيوتر.
الان سيقوم برنامج Malwarebytes الآن بإزالة جميع الملفات والبرامج الضارة ومفاتيح التسجيل التي عثر عليها. لإكمال عملية إزالة البرامج الضارة ، قد يطلب منك برنامج Malwarebytes إعادة تشغيل جهاز الكمبيوتر الخاص بك.
عند اكتمال عملية إزالة البرامج الضارة ، يجب أن يبدأ جهاز الكمبيوتر الخاص بك في الوضع العادي (إذا لم يكن الأمر كذلك ، فما عليك سوى إعادة تشغيل جهازك للخروج من الوضع الآمن) والاستمرار في بقية التعليمات. نوصي بإجراء فحص آخر باستخدام Malwarebytes بمجرد أن تكون في الوضع العادي للتأكد من إزالة جميع الملفات الضارة.
Emsisoft Emergency Kit عبارة عن برنامج يقوم بفحص جهازك من البرامج الضارة والفيروسات مجاني يمكن استخدامه دون تثبيت لمسح وتنظيف أجهزة الكمبيوتر المصابة. يقوم Emsisoft بفحص سلوك الملفات النشطة وكذلك الملفات في المواقع التي تتواجد فيها البرامج الضارة عادةً بحثًا عن أي نشاط مريب.
في حين أن عمليات فحص Malwarebytes و HitmanPro أكثر من كافية ، فإننا نوصي ببرنامج Emsisoft Emergency Kit للمستخدمين الذين لا يزالون يعانون من مشكلات متعلقة بالبرامج الضارة أو يريدون فقط التأكد من أن جهاز الكمبيوتر الخاص بهم نظيف بنسبة 100٪.
1. قم بتنزيل برنامج Emsisoft Emergency Kit.
2. بعد تنزيل البرنامج قم بتثبيت Emsisoft Emergency Kit / انقر نقرًا مزدوجًا فوق ملف إعداد EmsisoftEmiticalKit لبدء عملية التثبيت ، ثم انقر فوق الزر " تثبيت ".
2. قم بفتح برنامج Emsisoft Emergency Kit ، على سطح المكتب الخاص بك ، يجب أن يكون المجلد "EEK" ( C: \ EEK ) مفتوحًا الآن. لبدء Emsisoft ، انقر فوق ملف " Start Emsisoft Emergency Kit " لفتح هذا البرنامج البرنامج محمول لا يحتاج تثبيت .
3. انقر فوق "فحص البرامج الضارة" Malware Scan ، سيبدأ Emsisoft Emergency Kit وسيطلب منك الإذن لتحديث نفسه. بمجرد اكتمال عملية التحديث ، انقر فوق علامة التبويب "فحص" ، وقم بإجراء " فحص البرامج الضارة " Malware Scan.
4. سيقوم Emsisoft Emergency Kit الآن بفحص جهاز الكمبيوتر الخاص بك بحثًا عن الملفات الضارة. قد تستغرق هذه العملية بضع دقائق.
5. انقر فوق "العزل المحدد" Quarantine selected .
عند انتهاء فحص Emsisoft ، ستظهر لك شاشة تظهر الملفات الضارة التي تم اكتشافها على جهاز الكمبيوتر الخاص بك. لإزالة البرامج الضارة ، انقر فوق "تحديد العزل " Quarantine selected .
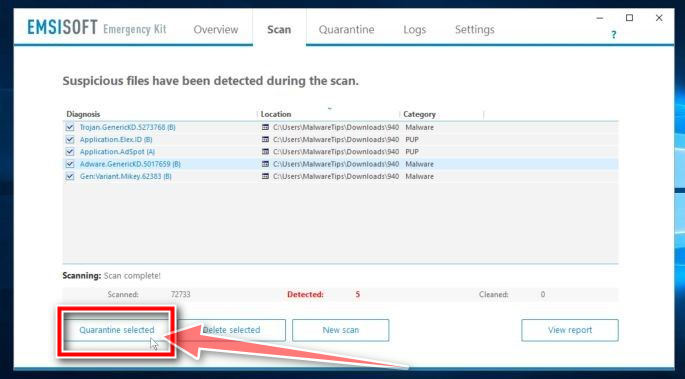
عند اكتمال عملية إزالة البرامج الضارة ، قد يحتاج Emsisoft Emergency Kit إلى إعادة تشغيل الكمبيوتر. انقر فوق الزر " إعادة التشغيل " لإعادة تشغيل جهاز الكمبيوتر الخاص بك.
عند اكتمال العملية ، يمكنك إغلاق Emsisoft والمتابعة مع بقية التعليمات.
لسوء الحظ ، في معظم الحالات ، لا يمكن استرداد الملفات المشفرة بواسطة فيروس الفدية NEER ransomware لأن المفتاح الخاص بالملفات المطلوب لإلغاء تأمين الملفات المشفرة متاح فقط من خلال مجرمي الإنترنت. ومع ذلك ، قمنا بإدراج خيارين يمكنك استخدامهما لمحاولة استرداد ملفاتك.
تأكد من إزالة البرامج الضارة من نظامك أولاً ، وإلا فسيتم قفل نظامك أو تشفير الملفات بشكل متكرر.
إذا تم تشفير ملفاتك باستخدام مفتاح غير متصل بالإنترنت ، فهناك فرصة لاستعادتها باستخدام Emsisoft Decryptor لأداة فك تشفير STOP Djvu. يمكنك تحميل للدليل التالي لمعرفة كيفية استعادة ملفاتك باستخدام Emsisoft Decryptor لـ STOP Djvu .
2. قم بتشغيل اداة Emsisoft Decryptor لـ STOP Djvu
عندما ينتهي Emsisoft Decryptor for STOP Djvu من التنزيل ، انقر نقرًا مزدوجًا فوق "decrypt_STOPDjvu.exe" لتشغيل هذا البرنامج على جهاز الكمبيوتر الخاص بك. في معظم الحالات ، يتم حفظ الملفات التي تم تنزيلها في مجلد التنزيلات .
قد تظهر لك نافذة منبثقة تسألك عما إذا كنت تريد السماح لـ Emsisoft بإجراء تغييرات على جهازك. إذا حدث هذا ، يجب النقر فوق " نعم " لمتابعة التثبيت.
3. اتبع التعليمات التي تظهر على الشاشة
عندما يبدأ Emsisoft Decryptor لـ STOP Djvu ، سوف تحتاج إلى الموافقة على الشروط وقبول إخلاء المسؤولية.
4. انقر فوق "فك تشفير" Decrypt .
انقر فوق الزر "فك تشفير" Decrypt لبدء عملية فك التشفير. ستتحول الشاشة إلى عرض الحالة ، لإعلامك بالعملية الحالية وحالة فك تشفير ملفاتك.
سيخبرك برنامج فك التشفير بمجرد انتهاء عملية فك التشفير. إذا كنت تطلب التقرير لسجلاتك الشخصية ، فيمكنك حفظه بالنقر فوق الزر "حفظ السجل". إذا تم اختراق نظامك من خلال ميزة Windows Remote Desktop ، فإننا نوصي أيضًا بتغيير جميع كلمات المرور لجميع المستخدمين المسموح لهم بتسجيل الدخول عن بُعد والتحقق من حسابات المستخدمين المحليين بحثًا عن حسابات إضافية ربما أضافها المهاجم.
إذا تعذر على "Emsisoft Decryptor for STOP Djvu" فك تشفير مستنداتك ولم تكن تخطط لدفع الفدية ، يُنصح بعمل صورة لمحركات الأقراص المشفرة حتى تتمكن من فك تشفيرها في المستقبل.
يعمل مجتمع الأمن السيبراني باستمرار على إنشاء أدوات فك تشفير برامج الفدية ، بحيث يمكنك محاولة البحث في هذه المواقع عن التحديثات:
https://id-ransomware.malwarehunterteam.com/
https://decrypter.emsisoft.com/
https://noransom.kaspersky.com/
https://www.avast.com/ransomware-decryption-tools
 |
| كيفية إزالة فيروس الفدية NEER ransomware واستعادة الملفات المشفرة |
كيفية إزالة فيروس الفدية NEER ransomware واستعادة الملفات المشفرة
إذا لم تتمكن من فتح صورك أو مستنداتك أو ملفاتك وكان لها امتداد .neer ، فهذا يعني أن جهاز الكمبيوتر الخاص بك مصاب ببرنامج الفدية STOP / DJVU.ما هو فيروس الفدية NEER Ransomware ؟
NEER عبارة عن عدوى بفيروس الفدية رانسوم وير لتشفير الملفات تقوم بتقيد الوصول إلى البيانات (المستندات والصور ومقاطع الفيديو) عن طريق تشفير الملفات بامتداد ".neer". ثم تحاول ابتزاز الضحايا للحصول علي الأموال عن طريق طلب "فدية" ، في شكل عملة مشفرة بيتكوين ، مقابل الوصول إلى البيانات.
عندما تُصاب ببرنامج الفدية NEER لأول مرة ، فإنه سيفحص جهاز الكمبيوتر الخاص بك بحثًا عن الصور ومقاطع الفيديو والمستندات والملفات الإنتاجية المهمة مثل المستندات وملفات الاوفيس بصيغ .doc و .docx و .xls و .pdf. عند اكتشاف هذه الملفات ، يقوم برنامج الفدية بتشفيرها وتغيير امتدادها إلى ".neer" ، بحيث لا يمكنك فتحها بعد الآن.
بمجرد أن يقوم NEER ransomware بتشفير الملفات الموجودة على جهاز الكمبيوتر الخاص بك ، فإنه سيعرض ملف "_readme.txt" الذي يحتوي على مذكرة فدية وإرشادات حول كيفية الاتصال بمؤلفي برنامج الفدية هذا. سيُطلب من ضحايا فيروسات الفدية هذه الاتصال بمجرمي الإنترنت عبر helpmanager@airmail.cc وعناوين البريد الإلكتروني helpteam@mail.ch.
هذه هي مذكرة الفدية التي سيظهرها فيروس الفدية NEER Ransomware لضحاياه :
_readme.txt :انتبه!لا تقلق ، يمكنك إرجاع جميع ملفاتك!يتم تشفير جميع ملفاتك مثل الصور وقواعد البيانات والمستندات وغيرها من الملفات المهمة بأقوى تشفير ومفتاح فريد.الطريقة الوحيدة لاستعادة الملفات هي شراء أداة فك التشفير ومفتاح فريد لك.سيقوم هذا البرنامج بفك تشفير جميع ملفاتك المشفرة.ما الذي يضمن لك؟يمكنك إرسال أحد الملفات المشفرة من جهاز الكمبيوتر الخاص بك ونقوم بفك تشفيره مجانًا.لكن يمكننا فك تشفير ملف واحد فقط مجانًا. يجب ألا يحتوي الملف على معلومات قيمة.سعر المفتاح الخاص وبرنامج فك التشفير هو 980 دولارًا.يتوفر الخصم بنسبة 50٪ إذا اتصلت بنا أول 72 ساعة ، فهذا السعر هو 490 دولارًا أمريكيًا.يرجى ملاحظة أنك لن تستعيد بياناتك أبدًا بدون دفع.تحقق من مجلد البريد الإلكتروني "البريد العشوائي" أو "غير الهام" إذا لم تحصل على إجابة لأكثر من 6 ساعات.للحصول على هذا البرنامج ، تحتاج إلى الكتابة على بريدنا الإلكتروني:helpteam@mail.chاحجز عنوان البريد الإلكتروني للاتصال بنا:helpmanager@airmail.cc
في الولايات المتحدة ، انتقل إلى موقع On Guard Online .
في أستراليا ، انتقل إلى موقع SCAMwatch .
في كندا ، اذهب إلى مركز مكافحة الاحتيال الكندي .
في فرنسا ، اذهب إلى الوكالة الوطنية لأمن المعلومات
في ألمانيا ، انتقل إلى موقع Bundesamt für Sicherheit in der Informationstechnik الإلكتروني.
في أيرلندا ، انتقل إلى موقع An Garda Síochána الإلكتروني.
في نيوزيلندا ، انتقل إلى موقع ويب شؤون المستهلك الخادع .
في المملكة المتحدة ، انتقل إلى موقع ويب Action Fraud .
إذا لم تكن دولتك أو منطقتك مدرجة أعلاه ، نوصيك بالاتصال بالشرطة او شرطة الانترنت أو هيئة الاتصالات في بلدك أو منطقتك.
فيما يلي ملخص قصير عن فيروس الفدية NEER ransomware :
- عائلة برامج الفدية : STOP / DJVU ransomware
- الامتدادات : .neer
- ملاحظة فيروسات الفدية ورسالة الطلب عبر : _readme.txt
- مبلغ الفدية : من 490 دولارًا إلى 980 دولارًا (بعملة البيتكوين)
- وسائل الاتصال : helpmanager@airmail.cc أو helpteam@mail.ch
- الملفات المصابة : الصور ومقاطع الفيديو والمستندات الأخرى لها امتداد ".neer" ولا يمكن فتحها بواسطة أي برنامج
كيف وصل فيروس الفدية NEER ransomware إلى جهاز الكمبيوتر الخاص بي ؟
يتم توزيع فيروسات الفدية NEER ransomware عبر البريد الإلكتروني العشوائي الذي يحتوي على مرفقات مصابة أو عن طريق استغلال نقاط الضعف في نظام التشغيل والبرامج المثبتة.
إليك كيفية وصول فيروس الفدية NEER ransomware إلى جهاز الكمبيوتر الخاص بك :
- يرسل مجرمو الإنترنت رسالة بريد إلكتروني تحتوي على معلومات مزورة في الترويسة ، مما يخدعك للاعتقاد بأنها من شركة شحن مثل DHL أو FedEx. يخبرك البريد الإلكتروني أنهم حاولوا تسليم شحنة إليك ، لكنهم فشلوا لسبب ما. في بعض الأحيان ، تدعي رسائل البريد الإلكتروني أنها إخطارات بشحنة قمت بها. في كلتا الحالتين ، لا يمكنك مقاومة الشعور بالفضول بشأن ما يشير إليه البريد الإلكتروني - وفتح الملف المرفق (أو انقر على رابط داخل البريد الإلكتروني). وبهذا ، يكون جهاز الكمبيوتر الخاص بك مصابًا بفيروس الفدية NEER ransomware.
- كما لوحظ أن فيروس الفدية NEER ransomware يهاجم الضحايا من خلال استغلال الثغرات الأمنية في البرنامج المثبت على الكمبيوتر أو نظام التشغيل نفسه. تتضمن البرامج التي يتم استغلالها بشكل شائع نظام التشغيل نفسه والمتصفحات و برامج الاوفيس وتطبيقات الجهات الخارجية.
كيفية إزالة فيروس الفدية NEER ransomware واستعادة الملفات المشفرة
تنبيه هام : نحن في مقالنا هذا نحاول ان نساعدك بعد تعرضك لهذا الفيروس الخطير ومحاولة استعادة ملفاتك المشفرة ولكن لا يمكننا ضمان قدرتك علي استعادة الملفات ، للأسف قد لا تستطيع استعادة ملفاتك وفقدانها بشكل دائم عند محاولة استرداد الملفات المشفرة او التخلص من التهديد ، لذلك نحن في موقع عرب فيوتشر نخلي مسئوليتنا بشكل كامل عن فقدان ملفاتك بشكل كلي ، ونوصي بإنشاء نسخة احتياطية لمحركات الأقراص والبارتيشنات المشفرة قبل متابعة الشرح الخاص بازالة البرامج الضارة في هذه المقالة .
قد يبدو دليل إزالة البرامج الضارة هذا مربكًا نظرًا لعدد الخطوات والبرامج العديدة التي يتم استخدامها. لقد كتبناه بهذه الطريقة فقط لتقديم إرشادات واضحة ومفصلة وسهلة الفهم يمكن لأي شخص استخدامها لإزالة البرامج الضارة مجانًا.
لإزالة فيروسات الفدية NEER ransomware ، اتبع الخطوات التالية :
الخطوة الأولي : ابدأ تشغيل الكمبيوتر في الوضع الآمن مع الاتصال بالشبكة
في هذه الخطوة الأولى ، سنبدأ جهاز الكمبيوتر الخاص بك في الوضع الآمن مع الاتصال بالشبكة لمنع تحميل برامج التشغيل وخدمات فيروس NEER عند بدء تشغيل الويندوز . نحن نستخدم الوضع الآمن لأنه يبدأ تشغيل الويندوز في حالة أساسية ، باستخدام مجموعة محدودة من الملفات وبرامج التشغيل.
فتح الوضع الامن في ويندوز 7 او ويندوز 10 او ويندوز 8
اذا كان جهازك يعمل بنظام ويندوز 7 فان فتح الوضع الامن من خلال النقر علي مفتاح F8 في شاشة ال Dos اثناء فتح الجهاز ثم النقر علي الوضع الامن مع الشبكة Safe mode with Networking كما بالصورة .
1. اضغط على مفتاحي شعار Windows + I على لوحة المفاتيح لفتح الإعدادات . إذا لم يفلح ذلك ، انقر علي زر ابدأ ، ثم قم باختيار الإعدادات.
3. الان انقر فوق تبويب الاسترداد Recovery علي الجانب الايسر
4. ضمن بدء التشغيل المتقدم Advanced startup ، حدد إعادة التشغيل الآن Restart now .
الآن بعد أن أصبحت في بيئة استرداد الويندوز ، ستتبع هذه الخطوات لنقلك إلى الوضع الآمن :
1. الان من ضمن الخيارات المتاحة ، حدد "استكشاف الأخطاء وإصلاحها" Troubleshoot .
2. في شاشة "استكشاف الأخطاء وإصلاحها" ، انقر فوق الزر "خيارات متقدمة" Advanced Options .
3. في صفحة "خيارات متقدمة" ، انقر فوق خيار "إعدادات بدء التشغيل" Startup Settings . في ويندوز Windows 8 ، يسمى هذا الخيار "إعدادات بدء تشغيل ويندوز " Windows Startup Settings بدلاً من ذلك.
4. في صفحة "إعدادات بدء التشغيل" ، انقر فوق "إعادة التشغيل" Restart .
5. بعد إعادة تشغيل جهازك ، سترى قائمة من الخيارات. حدد الخيار رقم 5 من القائمة أو اضغط على F5 للدخول إلى الوضع الآمن مع الاتصال بالشبكة Safe Mode with Networking .
6. أثناء تشغيل جهاز الكمبيوتر الخاص بك في الوضع الآمن مع الاتصال بالشبكة ، سنحتاج إلى تنزيل وتثبيت وتشغيل فحص باستخدام Malwarebytes (موضح في الخطوة 2) .
الخطوة الثانية : سوف نستخدم برنامج Malwarebytes Free لإزالة فيروس الفدية NEER ransomware
يعد Malwarebytes Free أحد أكثر برامج مكافحة البرامج الضارة شيوعًا والأكثر استخدامًا لنظام التشغيل ويندوز ، ولأسباب وجيهة. إنه قادر على تدمير العديد من أنواع البرامج الضارة التي تميل البرامج الأخرى إلى تفويتها ، دون أن تكلفك شيئًا على الإطلاق. عندما يتعلق الأمر بتنظيف جهاز مصاب ، فإن برنامج Malwarebytes كان دائمًا مجانيًا ونوصي باستخدامه كأداة أساسية في مكافحة البرامج الضارة.
من المهم ملاحظة أن برنامج Malwarebytes Free سيعمل جنبًا إلى جنب مع برامج مكافحة الفيروسات دون اي تعارض .
1. تنزيل برنامج Malwarebytes مجانًا.
2. انقر نقرًا مزدوجًا فوق ملف إعداد Malwarebytes.
عند انتهاء تنزيل برنامج Malwarebytes ، انقر نقرًا مزدوجًا فوق ملف MBSetup لتثبيت برنامج Malwarebytes على جهاز الكمبيوتر الخاص بك. في معظم الحالات ، يتم حفظ الملفات التي تم تنزيلها في مجلد التنزيلات .
سوف تظهر لك نافذة منبثقة تسألك عما إذا كنت تريد السماح لبرنامج Malwarebytes بإجراء تغييرات على جهازك. إذا حدث هذا ، يجب النقر فوق " نعم " لمتابعة تثبيت Malwarebytes.
3. اتبع التعليمات التي تظهر على الشاشة لتثبيت Malwarebytes.
عندما يبدأ تثبيت Malwarebytes ، سترى معالج إعداد Malwarebytes الذي سيرشدك خلال عملية التثبيت. سيسألك برنامج تثبيت Malwarebytes أولاً عن نوع الكمبيوتر الذي تقوم بتثبيت هذا البرنامج ، انقر فوق إما كمبيوتر شخصي أو كمبيوتر عمل .
في الشاشة التالية ، انقر فوق " تثبيت " Install لتثبيت Malwarebytes على جهاز الكمبيوتر الخاص بك.
عند اكتمال تثبيت Malwarebytes ، يفتح البرنامج على شاشة مرحبًا بك في Malwarebytes . انقر فوق الزر "البدء" .
4. حدد "استخدام Malwarebytes مجانًا".
بعد تثبيت Malwarebytes ، سيُطلب منك الاختيار بين الإصدار المجاني والإصدار المميز. يتضمن إصدار Malwarebytes Premium أدوات وقائية مثل الفحص في الوقت الفعلي وحماية برامج الفدية ، ومع ذلك ، سنستخدم الإصدار المجاني لتنظيف الكمبيوتر.
انقر فوق " استخدام Malwarebytes مجانًا ".
5. الان انقر فوق "فحص ".
لفحص جهاز الكمبيوتر الخاص بك باستخدام Malwarebytes ، انقر فوق الزر " فحص ". ستقوم Malwarebytes تلقائيًا بتحديث قاعدة بيانات مكافحة الفيروسات والبدء في فحص جهاز الكمبيوتر الخاص بك بحثًا عن البرامج الضارة.
6. انتظر حتى يكتمل فحص Malwarebytes.
ستقوم Malwarebytes بفحص جهاز الكمبيوتر الخاص بك بحثًا عن برامج الإعلانات والبرامج الضارة الأخرى. يمكن أن تستغرق هذه العملية بضع دقائق ، لذلك نقترح عليك القيام بشيء آخر والتحقق بشكل دوري من حالة الفحص لمعرفة وقت الانتهاء.
7. انقر فوق "عزل" Quarantine .
عند اكتمال الفحص ، ستظهر لك شاشة تعرض الإصابات بالبرامج الضارة التي اكتشفها برنامج Malwarebytes. لإزالة البرامج الضارة التي عثر عليها برنامج Malwarebytes ، انقر فوق الزر " عزل " Quarantine .
8. إعادة تشغيل الكمبيوتر.
الان سيقوم برنامج Malwarebytes الآن بإزالة جميع الملفات والبرامج الضارة ومفاتيح التسجيل التي عثر عليها. لإكمال عملية إزالة البرامج الضارة ، قد يطلب منك برنامج Malwarebytes إعادة تشغيل جهاز الكمبيوتر الخاص بك.
الخطوة الثالثة : تحقق جيدًا من البرامج الضارة باستخدام برنامج Emsisoft Emergency Kit
Emsisoft Emergency Kit عبارة عن برنامج يقوم بفحص جهازك من البرامج الضارة والفيروسات مجاني يمكن استخدامه دون تثبيت لمسح وتنظيف أجهزة الكمبيوتر المصابة. يقوم Emsisoft بفحص سلوك الملفات النشطة وكذلك الملفات في المواقع التي تتواجد فيها البرامج الضارة عادةً بحثًا عن أي نشاط مريب.
في حين أن عمليات فحص Malwarebytes و HitmanPro أكثر من كافية ، فإننا نوصي ببرنامج Emsisoft Emergency Kit للمستخدمين الذين لا يزالون يعانون من مشكلات متعلقة بالبرامج الضارة أو يريدون فقط التأكد من أن جهاز الكمبيوتر الخاص بهم نظيف بنسبة 100٪.
1. قم بتنزيل برنامج Emsisoft Emergency Kit.
2. قم بفتح برنامج Emsisoft Emergency Kit ، على سطح المكتب الخاص بك ، يجب أن يكون المجلد "EEK" ( C: \ EEK ) مفتوحًا الآن. لبدء Emsisoft ، انقر فوق ملف " Start Emsisoft Emergency Kit " لفتح هذا البرنامج البرنامج محمول لا يحتاج تثبيت .
3. انقر فوق "فحص البرامج الضارة" Malware Scan ، سيبدأ Emsisoft Emergency Kit وسيطلب منك الإذن لتحديث نفسه. بمجرد اكتمال عملية التحديث ، انقر فوق علامة التبويب "فحص" ، وقم بإجراء " فحص البرامج الضارة " Malware Scan.
4. سيقوم Emsisoft Emergency Kit الآن بفحص جهاز الكمبيوتر الخاص بك بحثًا عن الملفات الضارة. قد تستغرق هذه العملية بضع دقائق.
5. انقر فوق "العزل المحدد" Quarantine selected .
عند انتهاء فحص Emsisoft ، ستظهر لك شاشة تظهر الملفات الضارة التي تم اكتشافها على جهاز الكمبيوتر الخاص بك. لإزالة البرامج الضارة ، انقر فوق "تحديد العزل " Quarantine selected .
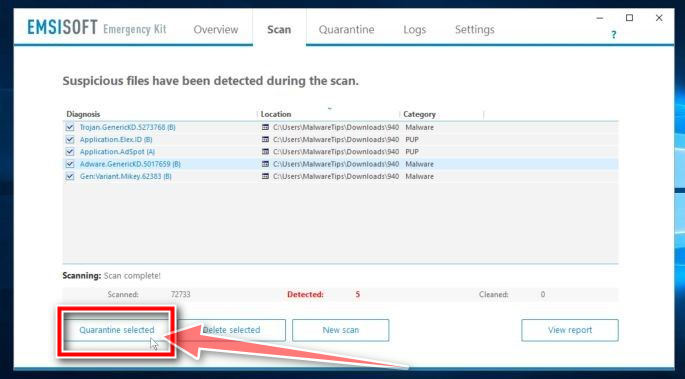
عند اكتمال العملية ، يمكنك إغلاق Emsisoft والمتابعة مع بقية التعليمات.
الخطوة الرابعة : استعادة الملفات المشفرة بواسطة فيروسات الفدية NEER ransomware
لسوء الحظ ، في معظم الحالات ، لا يمكن استرداد الملفات المشفرة بواسطة فيروس الفدية NEER ransomware لأن المفتاح الخاص بالملفات المطلوب لإلغاء تأمين الملفات المشفرة متاح فقط من خلال مجرمي الإنترنت. ومع ذلك ، قمنا بإدراج خيارين يمكنك استخدامهما لمحاولة استرداد ملفاتك.
تأكد من إزالة البرامج الضارة من نظامك أولاً ، وإلا فسيتم قفل نظامك أو تشفير الملفات بشكل متكرر.
الخيار 1: استخدم اداة Emsisoft Decryptor لـ STOP Djvu لاستعادة الملفات
إذا تم تشفير ملفاتك باستخدام مفتاح غير متصل بالإنترنت ، فهناك فرصة لاستعادتها باستخدام Emsisoft Decryptor لأداة فك تشفير STOP Djvu. يمكنك تحميل للدليل التالي لمعرفة كيفية استعادة ملفاتك باستخدام Emsisoft Decryptor لـ STOP Djvu .
عندما ينتهي Emsisoft Decryptor for STOP Djvu من التنزيل ، انقر نقرًا مزدوجًا فوق "decrypt_STOPDjvu.exe" لتشغيل هذا البرنامج على جهاز الكمبيوتر الخاص بك. في معظم الحالات ، يتم حفظ الملفات التي تم تنزيلها في مجلد التنزيلات .
قد تظهر لك نافذة منبثقة تسألك عما إذا كنت تريد السماح لـ Emsisoft بإجراء تغييرات على جهازك. إذا حدث هذا ، يجب النقر فوق " نعم " لمتابعة التثبيت.
3. اتبع التعليمات التي تظهر على الشاشة
عندما يبدأ Emsisoft Decryptor لـ STOP Djvu ، سوف تحتاج إلى الموافقة على الشروط وقبول إخلاء المسؤولية.
4. انقر فوق "فك تشفير" Decrypt .
انقر فوق الزر "فك تشفير" Decrypt لبدء عملية فك التشفير. ستتحول الشاشة إلى عرض الحالة ، لإعلامك بالعملية الحالية وحالة فك تشفير ملفاتك.
سيخبرك برنامج فك التشفير بمجرد انتهاء عملية فك التشفير. إذا كنت تطلب التقرير لسجلاتك الشخصية ، فيمكنك حفظه بالنقر فوق الزر "حفظ السجل". إذا تم اختراق نظامك من خلال ميزة Windows Remote Desktop ، فإننا نوصي أيضًا بتغيير جميع كلمات المرور لجميع المستخدمين المسموح لهم بتسجيل الدخول عن بُعد والتحقق من حسابات المستخدمين المحليين بحثًا عن حسابات إضافية ربما أضافها المهاجم.
إذا تعذر على "Emsisoft Decryptor for STOP Djvu" فك تشفير مستنداتك ولم تكن تخطط لدفع الفدية ، يُنصح بعمل صورة لمحركات الأقراص المشفرة حتى تتمكن من فك تشفيرها في المستقبل.
الخيار الثاني لفك تشفير الملفات واستعادتها : ابحث عن أداة NEER لفك تشفير برامج الفدية
يعمل مجتمع الأمن السيبراني باستمرار على إنشاء أدوات فك تشفير برامج الفدية ، بحيث يمكنك محاولة البحث في هذه المواقع عن التحديثات:
https://id-ransomware.malwarehunterteam.com/
https://decrypter.emsisoft.com/
https://noransom.kaspersky.com/
https://www.avast.com/ransomware-decryption-tools
نصائح للوقاية من فيروسات الفدية NEER ransomware :
بالتأكيد لا شك ان الوقاية خير من العلاج فيروسات الفدية تعتبر أحد اكثر الاشياء ازعاجاً حيث من الممكن ان يكون لديك ملفات هامة جداً سواء شخصية او ملفات خاصة بالعمل لا ترغب بفقدانها وخسارتها للأبد ، لذلك اتبع هذه النصائح لتجنب الوقوع فريسة لهذا النوع من الاختراق والبرامج الضارة .
1. تحقق جيداً من رسائل البريد الإلكتروني التي ترد اليك علي ايميلك وتجنب النقر علي اي راوبط مجهولة او فتح او تنزي اي ملفات مرفقة فهذه الراوبط يتم زرع فيروسات الفدية بداخلها بمجرد النقر عليها سوف تنتقل مباشرةً الي جهازك .
2. لا تقوم بتنزل وتحميل اي برامج مجهولة المصدر علي جهاز الكمبيوتر وكذلك تجنب ادوات التفعيل والكراكات وغيرها فهي تكون ادوات سهلة لمجرمي الانترنت لزرع برامج الفدية بداخلها وتتسلل لجهازك بسهولة بمجرد تنزيل هذه الملفات .
3. تاكد جيداً من تحديث نظام التشغيل الخاص بك بشكل دوري لان شركة ميكروسوفت تعمل علي سد الثغرات الامنية بشكل دوري في تحديثاتها .
4. قم بتأمين جهاز الكمبيوتر الخاص بك واستخدام برنامج قوي لمكافحة الفيروسات يستطيع التعامل مع اي تهديد بشكل فوري ومنعه من الوصول الي ملفاتك وتشفيرها .
5. دائماً تاكد من فحص جهازك بشكل دوري للبحث عن الجزور الخفية التي تتخفي لانتظار الفرصة المناسبة لتهديد جهازك .





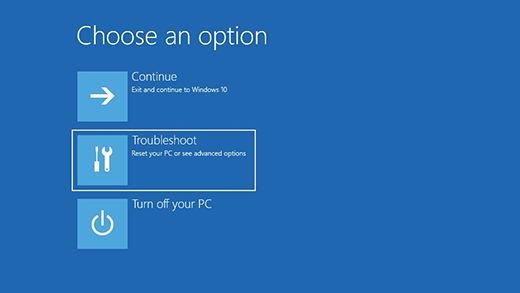

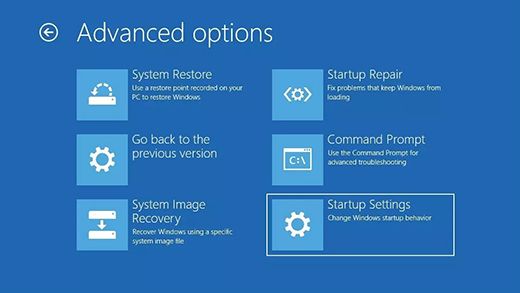


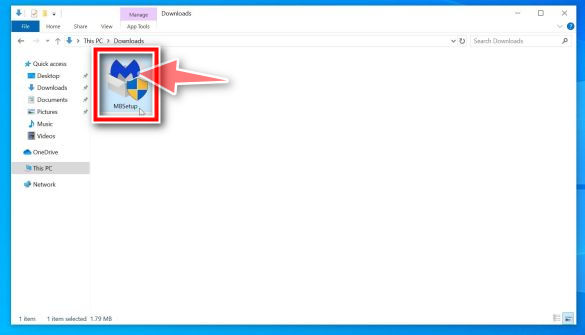







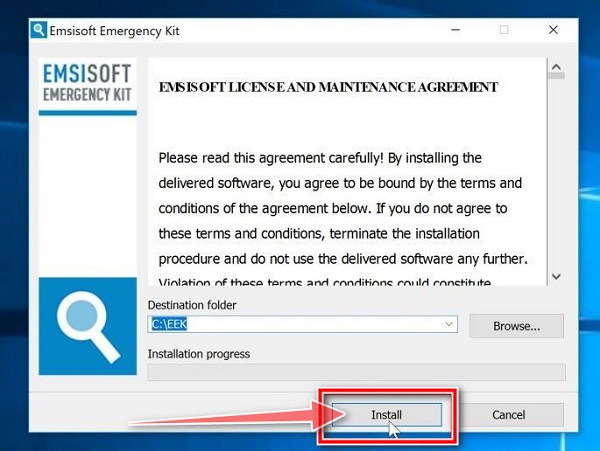




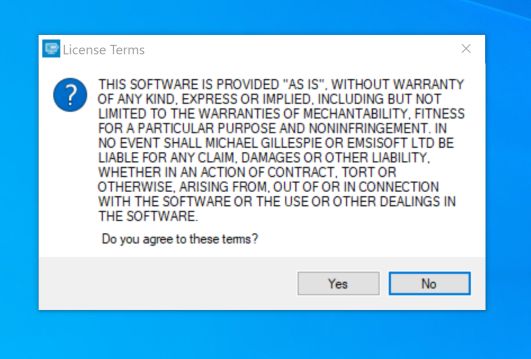












ليست هناك تعليقات:
يمكنك إضافة الملاحظات او الإستفسار عن محتوي المشاركة او اضافة معلومة جديدة لم يتم التطرق اليها ، يمنع اضافة اية روابط علي سبيل الدعاية