16 طريقة لإصلاح مشكلة اختفاء مؤشر الماوس في ويندوز 10
بالتأكيد مؤشر الماوس يعتبر هام جداً لاستخدام الكمبيوتر ، مشكلة إختفاء مؤشر الماوس او الفأرة هي مشكلة شائعة حدثت لدي الكثير من المستخدمين لنظام ويندوز 10 وقد أبلغ العديد منهم عن حدوث تلك المشكلة ، ولم يعرف معظمهم كيف يمكن التعامل معها ، يمكن ان تكون المشكلة بعدم ظهور مؤشر الماوس بشكل دائم او ظهوره واختفائه في اوقات مختلفة .
يعد استخدام شريط البحث للعثور على البحث عن تحديثات Check for updates هو أسهل طريقة للوصول إلى هناك .
قم بتشغيل مستكشف أخطاء الجهاز ومصلحها . الوصول إلى هناك بدون ماوس سهل ؛ فقط افتح مربع التشغيل Run باستخدام ازرار Win + R من لوحة المفاتيح واكتب هذا الأمر :
اتبع الإرشادات التي تظهر على الشاشة للتحقق من وجود مشكلات في الأجهزة الطرفية وغيرها .
قد يتم تعطيل المؤشر أو الماوس نفسه بواسطة الويندوز ، أو برنامج آخر ، أو حتى عن طريق الصدفة إذا كان الكمبيوتر المحمول اللاب توب الخاص بك يحتوي على مفتاح مادي لإيقاف تشغيله .
لدينا بعض الاقتراحات بناءً على سبب عدم ظهورها :
إذا كنت تستخدم جهاز كمبيوتر محمول ، فتحقق من وجود مفتاح بالقرب من لوحة اللمس أو جرب أحد مفاتيح الوظائف ، مثل F6 أو F9 (قد تحتاج إلى الضغط مع الاستمرار على زر Fn عند اختيار المفتاح). انظر جيداً إلى لوحة المفاتيح للبحث عن أي شيء يتعلق بالزر الذي يتحكم في لوحة اللمس لجهاز الكمبيوتر المحمول الخاص بك .
تحقق من إعدادات الماوس المدمجة في الكمبيوتر المحمول. ابحث عن إعدادات لوحة اللمس Touchpad من خلال شريط البحث بالقرب من زر Start. افتحه واضغط على مفتاح Tab عدة مرات لتمييز الزر في الأعلى. استخدم مفتاح المسافة لإيقاف تشغيله ثم إعادة تشغيله لتحديث اتصال الويندوز به .
لذلك لأهمية هذا الموضوع قررنا التحدث عنه في شرحنا التالي حيث سنتعرف علي جميع الطرق التي يمكنك اتباعها لحل مشكلة إختفاء مؤشر الماوس في ويندوز 10 .
فيما يلي بعض المواقف التي لاحظ فيها المستخدمون اختفاء مؤشر الماوس في ويندوز 10 :
- بعد تحديث الويندوز .
- في برنامج واحد فقط مثل متصفح جوجل كروم .
- فقط عند الكتابة .
- عند الخروج من وضع السكون .
- التمرير بأصابعك على لوحة اللمس للكمبيوتر المحمول .
16 طريقة لإصلاح مشكلة اختفاء مؤشر الماوس في ويندوز 10
اتبع خطوات الإصلاح هذه لتشخيص المشكلة التي قد تواجهك وتعلم كيفية علاجها. لقد تم ترتيبها حسب الأسهل / الأسرع للمحاولة ، لذا ابدأ من الأعلى واعمل في طريقك إلى الأسفل حتى تعمل الطريقة المناسبة معك .الطريقة الأولي : افصل الماوس وأعد تركيبه
إذا كان لديك ماوس سلكي ، قم بفصله عن الكمبيوتر ثم أعد توصيله مرة اخري ، قم بوضعه في منفذ USB مختلف عن المنفذ القديم . بالنسبة إلى أجهزة الماوس اللاسلكية ، قم بإزالة القطعة التي تتحكم في الماوس في منفذ USB وأغلق زر الماوس ، ثم أعد توصيله وانتظر دقيقة ثم أعد تشغيله .
قد يكون هذا كافياً لإنشاء اتصال جديد مع الويندوز وجعل مؤشر الماوس يعمل مرة أخرى ، ايضاً يمكنك تجربة تثبيت برنامج التعريف الخاص بالماوس اللاسلكي مرة اخري علي جهاز الكمبيوتر الخاص بك .
قد يكون هذا كافياً لإنشاء اتصال جديد مع الويندوز وجعل مؤشر الماوس يعمل مرة أخرى ، ايضاً يمكنك تجربة تثبيت برنامج التعريف الخاص بالماوس اللاسلكي مرة اخري علي جهاز الكمبيوتر الخاص بك .
الطريقة الثانية : أعد تشغيل الكمبيوتر
لا شك ان إعادة تشغيل الكمبيوتر تقوم بحل الكثير من المشاكل المؤقتة التي تظهر أثناء التشغيل والاستخدام لذلك حتي اذا كنت تعتقد ان هذا الحل بديهي قد يكون حل فعال ، هذه هي المحاولة التالية الأسهل / الأساسية لإصلاح مشكلة اختفاء مؤشر الماوس في ويندوز 10 .
إحدى الطرق السريعة لإغلاق كل شيء واعادة تشغيل الكمبيوتر عندما لا يكون لديك مؤشر للماوس يعمل عن طريق الوصول إلى سطح المكتب باستخدام ازرار Win + D ثم استخدام Alt + F4 للعثور على خيارات إيقاف التشغيل .
إحدى الطرق السريعة لإغلاق كل شيء واعادة تشغيل الكمبيوتر عندما لا يكون لديك مؤشر للماوس يعمل عن طريق الوصول إلى سطح المكتب باستخدام ازرار Win + D ثم استخدام Alt + F4 للعثور على خيارات إيقاف التشغيل .
الطريقة الثالثة : التحقق من التحديثات
تحقق من وجود تحديثات من خلال تحديثات الويندوز Windows Update . هذا هو أحد الأشياء الأولى التي يجب أن تجربها قبل الانتقال إلى خطوات استكشاف الأخطاء وإصلاحها الأكثر تحديداً بالشرح . يمكن أن يؤدي تحديث من ميكروسوفت إلى إصلاح مشكلة اختفاء مؤشر الماوس أو تصحيح المشكلات التي يواجهها الماوس عموماً .يعد استخدام شريط البحث للعثور على البحث عن تحديثات Check for updates هو أسهل طريقة للوصول إلى هناك .
 |
| 16 طريقة لإصلاح مشكلة اختفاء مؤشر الماوس في ويندوز 10 |
الطريقة الرابعة : جرب مستكشف الأخطاء ومصلحها
قم بتشغيل مستكشف أخطاء الجهاز ومصلحها . الوصول إلى هناك بدون ماوس سهل ؛ فقط افتح مربع التشغيل Run باستخدام ازرار Win + R من لوحة المفاتيح واكتب هذا الأمر :
msdt.exe -id DeviceDiagnostic
اتبع الإرشادات التي تظهر على الشاشة للتحقق من وجود مشكلات في الأجهزة الطرفية وغيرها .
الطريقة الخامسة : قد يتضمن حاسوبك مفتاح مخصص
قد يتم تعطيل المؤشر أو الماوس نفسه بواسطة الويندوز ، أو برنامج آخر ، أو حتى عن طريق الصدفة إذا كان الكمبيوتر المحمول اللاب توب الخاص بك يحتوي على مفتاح مادي لإيقاف تشغيله .
لدينا بعض الاقتراحات بناءً على سبب عدم ظهورها :
إذا كنت تستخدم جهاز كمبيوتر محمول ، فتحقق من وجود مفتاح بالقرب من لوحة اللمس أو جرب أحد مفاتيح الوظائف ، مثل F6 أو F9 (قد تحتاج إلى الضغط مع الاستمرار على زر Fn عند اختيار المفتاح). انظر جيداً إلى لوحة المفاتيح للبحث عن أي شيء يتعلق بالزر الذي يتحكم في لوحة اللمس لجهاز الكمبيوتر المحمول الخاص بك .
تحقق من إعدادات الماوس المدمجة في الكمبيوتر المحمول. ابحث عن إعدادات لوحة اللمس Touchpad من خلال شريط البحث بالقرب من زر Start. افتحه واضغط على مفتاح Tab عدة مرات لتمييز الزر في الأعلى. استخدم مفتاح المسافة لإيقاف تشغيله ثم إعادة تشغيله لتحديث اتصال الويندوز به .
افتح مربع قائمة التشغيل Run ( Win + R ) ، واكتب control mouse ، وانتقل إلى علامة التبويب Device Settings (إذا رأيت ذلك ؛ قد يطلق عليه شيئاً مختلفاً حسب جهازطك) باستخدام مفتاح السهم الأيمن ، قم باختيار تمكين Enable .
الطريقة السادسة : إعادة تثبيت برنامج الماوس
قم بإلغاء تثبيت برنامج تشغيل الماوس أو لوحة اللمس ثم اطلب من الويندوز إعادة تثبيته تلقائياً. هذا هو الإصلاح لمؤشر الماوس المختفي إذا كانت المشكلة هي برنامج تشغيل جهاز غير متوافق أو خاطئ .
إليك الطريقة :
إذا كانت لديك لوحة لمس أو ماوس أساسي ، فيمكنك تخطي هذه الخطوة. ولكن إذا كان مؤشر الماوس متقدماً أو غير ظاهر للألعاب ، فمن الأفضل الحصول على أحدث برنامج تشغيل من الشركة المصنعة .
سيكون هذا صعب بدون مؤشر ، ولكن أفضل طريقة للقيام بذلك هي زيارة موقع الشركة على الويب وتنزيل أحدث برنامج تشغيل. برامج تحديث التعريفات وبرنامج التشغيل مفيدة أيضًا هنا ؛ احتفظ بالماوس متصلاً واستخدم أحد هذه البرامج للبحث عن التحديثات .
قم بتعطيل وضع الكمبيوتر اللوحي إذا كان لديك جهاز كمبيوتر بشاشة تعمل باللمس. عند تمكين هذا ، قد لا ترى مؤشر الماوس على الإطلاق .
استخدم زر منطقة الاشعارات في أسفل يمين شريط المهام للنقر على وضع الكمبيوتر اللوحي . عندما يكون باللون الأزرق يدل علي انه في وضع التشغيل والرمادي متوقف .
إذا لم ينجح إيقاف تشغيله أو تشغيله ، فحاول قلب المفتاح إلى الإعداد المعاكس ، وأعد تشغيل جوجل كروم ، ثم أعده إلى حيث كان .
قم بتعطيل هذا الخيار في خصائص الماوس. يمكنك الوصول بسرعة من مربع التشغيل RUN بعد فتحه بالنقر علي ازرار Win + R اكتب هذا الأمر :
بعد القيام بذلك ، استخدم مفاتيح Shift + Tab للانتقال لأعلى إلى قائمة علامة التبويب ، واضغط على مفتاح السهم الأيمن مرتين للانتقال إلى قسم خيارات المؤشر Pointer Options ، ثم انتقل لأسفل إلى مؤشر إخفاء أثناء الكتابة Hide pointer while typing ، واضغط على مفتاح المسافة لإيقاف تشغيله ثم اضغط انتر للحفظ والخروج .
تعيين نظام المؤشر إلى لا شيء وتعطيل ظل المؤشر. لأي سبب من الأسباب ، نجح بعض المستخدمين في رؤية المؤشر مرة أخرى عند قيامهم بذلك. قد لا ينطبق الأمر حتى على حالتك ، لكن لا يضر التحقق .
كلا هذين الإعدادين موجودان في نفس نافذة خصائص الماوس التي تمت مناقشتها في الخطوة العاشرة . عد إلى هناك ، وانتقل إلى شاشة المؤشرات ، ثم اضغط على مفتاح Tab لأسفل لتحديد لا شيء في القائمة المنسدلة وإزالة مربع الاختيار من تمكين ظل المؤشر .
إذا كنت لا ترغب في السير في هذا الطريق ، فيمكنك إجبار الويندوز على إظهار مؤشر الماوس : افتح الإعدادات من خلال Win + i ، وانتقل إلى الأجهزة ثم Pen & Windows Ink ، وقم بتمكين إظهار المؤشر .
إذا كان الأمر كذلك ، فإن تحريكه ببطء لا يكفي لإظهاره مرة أخرى. للعثور على المؤشر ، اسحب الماوس إلى اليسار أو اليمين عدة مرات حتى يظهر على شاشتك الأساسية .
- افتح إدارة الأجهزة . يكون الأمر Run هو الأفضل والاسهل هنا بعد فتح قائمة رن ادخل هذا الامر ثم انتر : devmgmt.msc.
- استخدم زر Tab للانتقال إلى الفئات ، ثم السهم لأسفل للوصول الي أجهزة الماوس وأجهزة التأشير الأخرى .
- قم بتوسيع / فتح القائمة باستخدام مفتاح السهم الأيمن .
- استخدم السهم لأسفل لتمييز الماوس الذي تريد استخدامه .
- اضغط على Alt ، ثم a ، ثم u لتشغيل خيار إلغاء التثبيت .
- قم بالتأكيد بالضغط على مفتاح المسافة مع تمييز إلغاء التثبيت .
- قم بإعادة تشغيل جهاز الكمبيوتر الخاص بك. انظر الخطوة 2 أعلاه للحصول على المساعدة .
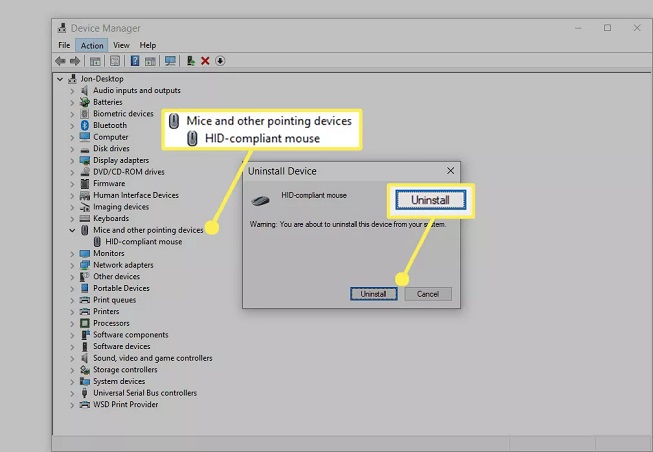 |
| 16 طريقة لإصلاح مشكلة اختفاء مؤشر الماوس في ويندوز 10 |
الطريقة السابعة : التأكد من برامج التشغيل
تحقق من وجود برامج تشغيل قديمة أو مفقودة . قد يبدو هذا كأنه تكرار للخطوة السابقة ، لكن الويندوز لا يقوم بالضرورة بتثبيت أفضل برنامج تشغيل لجهازك .إذا كانت لديك لوحة لمس أو ماوس أساسي ، فيمكنك تخطي هذه الخطوة. ولكن إذا كان مؤشر الماوس متقدماً أو غير ظاهر للألعاب ، فمن الأفضل الحصول على أحدث برنامج تشغيل من الشركة المصنعة .
سيكون هذا صعب بدون مؤشر ، ولكن أفضل طريقة للقيام بذلك هي زيارة موقع الشركة على الويب وتنزيل أحدث برنامج تشغيل. برامج تحديث التعريفات وبرنامج التشغيل مفيدة أيضًا هنا ؛ احتفظ بالماوس متصلاً واستخدم أحد هذه البرامج للبحث عن التحديثات .
الطريقة الثامنة : تعطيل وضع الكمبيوتر اللوحي
قم بتعطيل وضع الكمبيوتر اللوحي إذا كان لديك جهاز كمبيوتر بشاشة تعمل باللمس. عند تمكين هذا ، قد لا ترى مؤشر الماوس على الإطلاق .
استخدم زر منطقة الاشعارات في أسفل يمين شريط المهام للنقر على وضع الكمبيوتر اللوحي . عندما يكون باللون الأزرق يدل علي انه في وضع التشغيل والرمادي متوقف .
 |
| 16 طريقة لإصلاح مشكلة اختفاء مؤشر الماوس في ويندوز 10 |
الطريقة التاسعة : ميزة تسريع الأجهزة في جوجل كروم
تعطيل أو تمكين تسريع الأجهزة في متصفح جوجل كروم Disable or enable hardware acceleration in Chrome . هذا إعداد محدد للغاية ربما لم تقم بتغيره منذ أن قمت بتثبيت جوجل كروم لأول مرة ، ولكن وجد بعض المستخدمين أن استمرار تشغيله أو إيقاف تشغيله يؤدي إلى اختفاء مؤشر الماوس .إذا لم ينجح إيقاف تشغيله أو تشغيله ، فحاول قلب المفتاح إلى الإعداد المعاكس ، وأعد تشغيل جوجل كروم ، ثم أعده إلى حيث كان .
الطريقة العاشرة : تعطيل خيار اخفاء المؤشر عند الكتابة
أوقف المؤشر من الاختفاء عند الكتابة. إذا كانت هذه هي المرة الوحيدة التي تلاحظ فيها اختفاء المؤشر بشكل عشوائي ، فإن السبب بسيط: إخفاء المؤشر أثناء الكتابة Hide pointer while typing ممكّن في إعدادات الماوس .قم بتعطيل هذا الخيار في خصائص الماوس. يمكنك الوصول بسرعة من مربع التشغيل RUN بعد فتحه بالنقر علي ازرار Win + R اكتب هذا الأمر :
control mouse
بعد القيام بذلك ، استخدم مفاتيح Shift + Tab للانتقال لأعلى إلى قائمة علامة التبويب ، واضغط على مفتاح السهم الأيمن مرتين للانتقال إلى قسم خيارات المؤشر Pointer Options ، ثم انتقل لأسفل إلى مؤشر إخفاء أثناء الكتابة Hide pointer while typing ، واضغط على مفتاح المسافة لإيقاف تشغيله ثم اضغط انتر للحفظ والخروج .
الطريقة الحادية عشر : تعيين نظام مؤشر الماوس
تعيين نظام المؤشر إلى لا شيء وتعطيل ظل المؤشر. لأي سبب من الأسباب ، نجح بعض المستخدمين في رؤية المؤشر مرة أخرى عند قيامهم بذلك. قد لا ينطبق الأمر حتى على حالتك ، لكن لا يضر التحقق .
كلا هذين الإعدادين موجودان في نفس نافذة خصائص الماوس التي تمت مناقشتها في الخطوة العاشرة . عد إلى هناك ، وانتقل إلى شاشة المؤشرات ، ثم اضغط على مفتاح Tab لأسفل لتحديد لا شيء في القائمة المنسدلة وإزالة مربع الاختيار من تمكين ظل المؤشر .
 |
| 16 طريقة لإصلاح مشكلة اختفاء مؤشر الماوس في ويندوز 10 |
الطريقة الثانية عشر : تعطيل Windows Ink
إذا كنت تستخدم لوحة رسومات Wacom ، فقم بتعطيل ميزة Windows Ink لإيقاف اختفاء مؤشر الماوس عند استخدام القلم : قائمة ابدأ > Wacom Tablet > Wacom Tablet Properties > MAPPING وقم بإزالة الاختيار من استخدام Windows Ink .إذا كنت لا ترغب في السير في هذا الطريق ، فيمكنك إجبار الويندوز على إظهار مؤشر الماوس : افتح الإعدادات من خلال Win + i ، وانتقل إلى الأجهزة ثم Pen & Windows Ink ، وقم بتمكين إظهار المؤشر .
الطريقة الثالثة عشر : تحقق من الشاشات المتصلة
هل هناك شاشات متعددة متصلة ؟ ربما جهاز عرض ؟ يعد هذا إصلاحاً بسيطاً ولكنه مشكلة غير محتملة بالنسبة لمعظم الأشخاص : قد يوجد الماوس ببساطة على إحدى تلك الشاشات .إذا كان الأمر كذلك ، فإن تحريكه ببطء لا يكفي لإظهاره مرة أخرى. للعثور على المؤشر ، اسحب الماوس إلى اليسار أو اليمين عدة مرات حتى يظهر على شاشتك الأساسية .
الطريقة الرابعة عشر : افتح شاشة مدير المهام
استخدم Ctrl + Alt + Del لتشغيل تلك الشاشة. أبلغ المستخدمون عن راحة مؤقتة من اختفاء المؤشر عن طريق فتح تلك الشاشة ثم الخروج منها. إنه ليس حل دائم ولكنه قد يكون كل ما يمكنك فعله إذا لم ينجح أي من الحلول الأخرى ولم تكن مهتماً بإعادة تثبيت الويندوز .الطريقة الخامسة عشر : حلول اخري مقترحة
فيما يلي بعض الحلول الأخرى الأقل احتمالاً التي يمكنك تجربتها لإصلاح مشكلة عدم ظهور مؤشر الماوس في نظام التشغيل ويندوز Windows 10 :- تحقق من وجود أي برامج ضارة وقم بإزالتها
- افصل جميع الأجهزة الطرفية USB وأعد تشغيل الكمبيوتر
- قم بإيقاف تشغيل الكمبيوتر لبضع دقائق كاملة ثم ابدأ تشغيله احتياطياً
- استخدم أداة تنظيف السجل لتنظيف مشاكل السجل
- قم بتشغيل "استعادة النظام" للتراجع عن تغييرات النظام الأخيرة
الطريقة السادسة عشر : إعادة تعيين جهاز الكمبيوتر بنظام ويندوز 10
حسناً اذا قمت بتجربة جميع الحلول والطرق السابقة ولم تحل المشكلة حتي الان قد يكون اعادة تعيين جهاز الكمبيوتر بنظام ويندوز 10 هو الحل الأخير امامك وان شاء الله تحل المشكلة بعد إعادة التعيين لأنها تقوم بإعادة الإعدادات الافتراضية لجهاز الكمبيوتر الي نقطة تثبيت النظام دون الحاجة الي تثبيت ويندوز جديد .
حسناً ، إخواني زوار ومتابعي عرب فيوتشر تعرفنا في شرحنا اليوم علي جميع الطرق والحلول لإصلاح مشكلة اختفاء مؤشر الماوس في جهاز الكمبيوتر بنظام ويندوز 10 نتمنى ان تكون هذه الحلول قد عالجت المشكلة لديك ، شاركنا تجربتك معها في تعليق ، الي اللقاء .













ليست هناك تعليقات:
يمكنك إضافة الملاحظات او الإستفسار عن محتوي المشاركة او اضافة معلومة جديدة لم يتم التطرق اليها ، يمنع اضافة اية روابط علي سبيل الدعاية