كيفية جعل جوجل كروم يبدأ دائماً في وضع التصفح المتخفي في ويندوز 10
لا شك ان مسألة الخصوصية هامة جداً للكثير من المستخدمين في الوقت الحالي ، في وضع التصفح العادي في جوجل كروم دائماً ما يتم حفظ سجل التصفح الخاص بك في جميع الأوقات وكذلك يتم حفظ كل نشاط تقوم به ويتم إنشاء ملفات تعريف الإرتباط او الكوكيز في جميع المواقع التي تقوم بتصفحها وهي التي يتم إستهدافك من خلالها بالإعلانات لاحقاً ، ولكن يمكنك تغيير ذلك من خلال تعينه وجعله يفتح تلقائياً في وضع التصفح المتخفي ، في شرحنا التالي سوف نتعرف علي كيفية القيام بذلك .
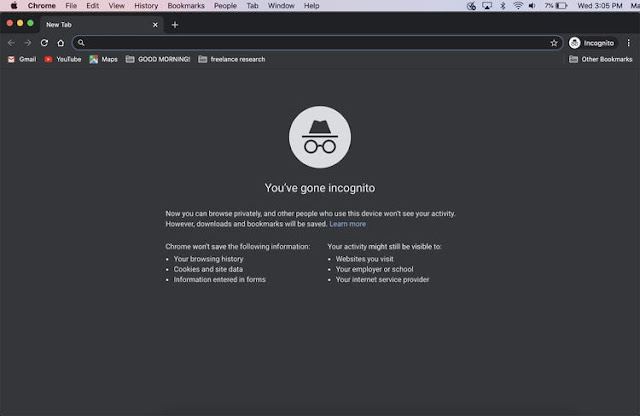 |
| كيفية جعل جوجل كروم يبدأ دائماً في وضع التصفح المتخفي في ويندوز 10 |
كيفية جعل جوجل كروم يبدأ دائماً في وضع التصفح المتخفي في ويندوز 10
ما هو وضع التصفح المتخفي او الخفي ؟
التصفح الخفي هو وضع التصفح الخاص في جوجل كروم . عند استخدامه ، لا يخزن كروم محلياً سجل التصفح أو ملفات تعريف الارتباط أو بيانات الموقع أو أي معلومات تكتبها في النماذج في جميع المواقع التي تقوم بتصفحها . تنتهي الجلسة عند إغلاق جميع نوافذ جوجل كروم المفتوحة. مع العلم ان التنزيلات والإشارات المرجعية تظل محفوظة إلا إذا قمت بمسحها يدوياً .
من المهم أن تعرف أن وضع التصفح المتخفي لا يمنعك من التتبع من قبل أطراف ثالثة عبر الإنترنت. يشمل ذلك مزودي خدمات الإنترنت ، أو أي مؤسسة تتصفحها ، أو مواقع الويب مثل فيسبوك ، التي تتتبع أنشطتك عبر الويب عبر عنوان IP الخاص بك .
كيفية بدء جوجل كروم دائماً في وضع التصفح الخفي على نظام التشغيل ويندوز 10
لتشغيل كروم في وضع التصفح المتخفي بشكل افتراضي ، يجب عليك إضافة خيار سطر الأوامر إلى اختصار يقوم بتشغيل جوجل كروم . قد يبدو هذا بالنسبة لك معقداً ، إلا أنه في الواقع ليس من الصعب القيام بذلك .
أولاً ، حدد موقع الاختصار الذي تستخدمه لتشغيل جوجل كروم . قد يكون هذا في قائمة ابدأ أو شريط المهام ، أو على سطح المكتب. انقر بزر الماوس الأيمن على ايقونة كروم ، ثم في النافذة المنبثقة ، انقر بزر الماوس الأيمن على "Google Chrome" وحدد "خصائص".
في نافذة خصائص حدد تبويب اختصار shortcut . ثم حدد خانة "Target" او الهدف كما بالصورة التالية .
 |
| كيفية جعل جوجل كروم يبدأ دائماً في وضع التصفح المتخفي في ويندوز 10 |
“C:\Program Files (x86)\Google\Chrome\Application\chrome.exe.”
هذا هو المسار إلى متصفح جوجل كروم الذي يعمل في كل مرة تنقر فيها على الاختصار او الايقونة من سطح المكتب او اي مكان اخر .
ستقوم بتعديل محتويات مستطيل الهدف بإضافة شيء إلى النهاية. انقر فوق حقل النص وضع المؤشر في نهاية المسار. اضغط على مفتاح المسافة ، ثم اكتب "-incognito" في نهاية المسار في مربع النص .
يجب أن يحتوي مستطيل الهدف الآن على المسار إلى متصفح جوجل كروم بين علامتي اقتباس ، والنص الذي كتبته الان ، كما هو موضح في الصورة أدناه .
 |
| كيفية جعل جوجل كروم يبدأ دائماً في وضع التصفح الخفي في ويندوز 10 |
الان في المرة التالية التي ترغب فيها بفتح متصفح جوجل من خلال هذا الإختصار الذي قمنا بتعديله ، سيتم تشغيله تلقائياً في وضع التصفح المتخفي .
 |
| كيفية جعل جوجل كروم يبدأ دائماً في وضع التصفح الخفي في ويندوز 10 |
إذا كنت تواجه مشكلة في تشغيل جوجل كروم من الاختصار الذي قمت بتعديله ، فتحقق مرة أخرى من عدم حدوث خطأ في الكتابة في مستطيل "Target". إذا فشل كل المحاولات ، قم بحذف الإختصار او الايقونة نهائياً ، وأنشئ اختصار جديد للمتصفح ، ثم حاول تعديله مرة أخرى.
كيفية إزالة وضع التصفح الخفي
إذا كنت تريد تشغيل جوجل كروم في الوضع العادي مرة أخرى ، يمكنك إزالة كلمة "-incognito" في نهاية المسار في مستطيل الهدف Target . يمكنك أيضاً إلغاء تثبيت هذا الاختصار أو حذفه من جوجل كروم وإنشاء اختصار جديد.
حسناً إخواني تعرفنا في شرحنا التالي علي كيفية جعل جوجل كروم يقوم بالفتح بشكل تلقائي ودائم في وضع التصفح الخفي او المتخفي بسهولة من خلال التعديل علي إختصار او ايقونة البرنامج ، نتمني ان يكون الشرح مفيد ، إلي اللقاء .












شكرا
ردحذف