كيفية استخدام مستكشف الملفات بدون ماوس على ويندوز 10 File Explorer
مستكشف الملفات علي جهاز الكمبيوتر بنظام ويندوز هو بمثابة المكان الذي يمكنك من خلاله إدارة والتحكم في جميع الملفات علي جهازك من فتح وتعديل وعرض الملفات بصيغها المختلفة وغيرها من الوظائف ، بالتأكيد هناك الكثير من المستخدمين يفضلون التعامل مع لوحة المفاتيح بدلاً من الماوس او حتي إذا تعطلت لديك الفأرة في أي وقت من الأوقات فسوف تضطر الي إستخدام لوحة المفاتيح ، لذلك من المفيد التعرف علي كيفية إستخدام مستكشف الملفات بدون إستخدام الماوس والتعرف علي إختصارات لوحة المفاتيح .
تمتلئ إدارة ملفات ويندوز 10 باختصارات لوحة المفاتيح ، حيث يمكنك تشغيل مستكشف الملفات File Explorer واستخدامه بالكامل مع لوحة المفاتيح الخاصة بك - دون لمس الماوس ،وهو سهل الاستخدام للغاية للوحة المفاتيح.
 |
| كيفية استخدام مستكشف الملفات بدون ماوس على ويندوز 10 File Explorer |
كيفية استخدام مستكشف الملفات بدون ماوس على ويندوز 10 File Explorer
1- لتشغيل مستكشف الملفات من أي مكان على نظام ويندوز
اضغط على مفتاحى Windows + E ، ويمكنك أيضًا استخدام اختصارات لوحة مفاتيح أخرى - على سبيل المثال إذا كان مستكشف الملفات File Explorer هو الرمز الأول من اليسار على شريط مهام ويندوز 10 ، فيمكنك الضغط على Windows + 1 لتنشيط زر شريط المهام هذا ، وإذا كان الرمز الثالث على شريط المهام فيمكنك الضغط على Windows + 2 او Windows + 3 لتنشيطه وهكذا فكل رقم يفتح لك ايقونة مثبتة علي شريط المهام .
2- التنقل بين المجلدات
سيتم فتح مستكشف الملفات لعرض الوصول السريع عند تشغيله ، فقط استخدم مفاتيح الأسهم لتحديد الملفات والمجلدات واضغط على Enter لإدخال المجلدات أو فتح الملفات ، ولفتح قسم مطوي (مثل "الأجهزة ومحركات الأقراص" ضمن "هذا الكمبيوتر الشخصي") ، حدده واضغط على مفتاح السهم الأيمن ، ولتحديد ملف أو مجلد في دليل ابدأ بكتابة اسمه ، وعلى سبيل المثال عندما تكون في الدليل C: \ وتكتب "Win" ، سيحدد File Explorer دليل "Windows" ، وللانتقال إلى الملف الأول أو الأخير في دليل ، اضغط على مفتاح Home أو مفتاح End ، وللذهاب "لأعلى" Up اضغط على Alt + سهم لأعلى ، وللرجوع للأمام وللخلف ، اضغط على Alt + سهم لليسار و Alt + سهم لليمين ، وإذا كنت بحاجة إلى تحديث مجلد ورؤية المحتويات المحدثة فاضغط على F5.
 |
| كيفية استخدام مستكشف الملفات بدون ماوس على ويندوز 10 File Explorer |
3- كتابة الدلائل والبحث
لتحديد شريط عنوان موقع في أعلى النافذة اضغط على Ctrl + L أو Alt + D ، ويمكنك بعد ذلك كتابة عنوان (مثل "C: \ Users") والضغط على Enter للانتقال إلى هناك ، ولتركيز شريط البحث اضغط على Ctrl + F أو Ctrl + E ، يمكنك بعد ذلك كتابة عبارة بحث search والضغط على Enter.
4- اختيار ملفات متعددة
لتحديد مجموعة من الملفات ، اضغط مع الاستمرار على مفتاح Shift واستخدم مفاتيح الأسهم ، ويمكنك أيضًا الضغط على Ctrl + A لتحديد جميع الملفات في المجلد الحالي ، ولتحديد ملفات متعددة Multiple Files اضغط مع الاستمرار على مفتاح Ctrl ، واستخدم مفاتيح الأسهم لتمييز الملفات أو المجلدات الأخرى واضغط على Space لإضافتها إلى اختيارك ، واترك مفتاح Ctrl عند الانتهاء.
 |
| كيفية استخدام مستكشف الملفات بدون ماوس على ويندوز 10 File Explorer |
5- إعادة تسمية الملفات Renaming Files
لإعادة تسمية ملف باستخدام لوحة المفاتيح حدده باستخدام مفاتيح الأسهم (أو عن طريق البدء في كتابة اسمه) واضغط على F2 ، وسيقوم File Explorer تلقائيًا بتمييز اسم الملف باستثناء امتداد الملف ، ويمكنك بعد ذلك كتابة اسم جديد للملف والضغط على Enter ، ثم اضغط على Escape لإلغاء إعادة تسمية الملف دون حفظ أي تغييرات ، وتعمل اختصارات لوحة المفاتيح المعتادة لتحرير النص أثناء تحرير اسم ملف ، بحيث يمكنك الضغط على Ctrl + سهم لليسار للتنقل بسرعة بين الكلمات في اسم ملف يحتوي على عدة كلمات.
6- إنشاء مجلد جديد
لإنشاء مجلد جديد New Folder في الدليل الحالي ، اضغط على Ctrl + Shift + N ، واكتب اسم الدليل واضغط على Enter .
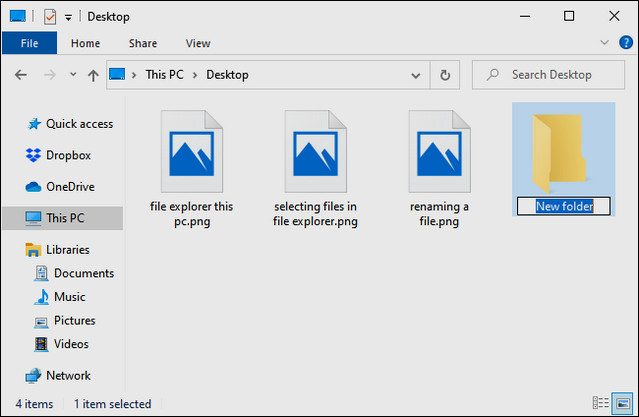 |
| كيفية استخدام مستكشف الملفات بدون ماوس على ويندوز 10 File Explorer |
7- نسخ ولصق وحذف الملفات
كالعادة يقوم Ctrl + C بنسخ ملف ، ويقوم Ctrl + X بقص ملف (إزالته من موقعه الحالي) ، ويقوم Ctrl + V بلصق الملف في موقع جديد ، وللتراجع عن إجراء اضغط على Ctrl + Z ، ولإعادة إجراء قمت بالتراجع عنه اضغط على Ctrl + Y ، ولحذف ملف محدد اضغط على Delete ، ولحذف ملف نهائيًا تخطي "سلة المحذوفات" Recycle Bin ، اضغط Shift + Delete.
8- إيجاد المزيد من اختصارات لوحة المفاتيح
لمزيد من المساعدة اضغط على Alt ثم حرره ، وسترى حروف تظهر فوق الأزرار الموجودة على الشريط ، ويمكنك الضغط على Alt مع أي حرف معروض هنا لتنشيط زر ، وعلى سبيل المثال يفتح Alt + F قائمة ملف ، وإذا ضغطت على Alt + H أو Alt + S أو Alt + V لتحديد علامات التبويب Home أو Share أو View ، فسترى قائمة باختصارات لوحة المفاتيح للإجراءات في هذا القسم من الشريط.
وفى الختام صديقى متابع موقع عرب فيوتشر الكريم ، كالعادة في تطبيقات ويندوز يمكنك أيضًا الضغط بشكل متكرر على مفتاح Tab للتنقل بين أجزاء الواجهة باستخدام مفاتيح الأسهم ومفتاح Enter للتنقل وتنشيط الأزرار ، واضغط على Shift + Tab للتنقل في الاتجاه المعاكس ، وعلى سبيل المثال مع تحديد جزء المحتوى الرئيسي يمكنك الضغط على Shift + Tab لتركيز الشريط الجانبي الأيسر ، واستخدام مفاتيح الأسهم لتحديد مجلد والضغط على Enter لفتحه.
 |
| كيفية استخدام مستكشف الملفات بدون ماوس على ويندوز 10 File Explorer |
وفى الختام صديقى متابع موقع عرب فيوتشر الكريم ، كالعادة في تطبيقات ويندوز يمكنك أيضًا الضغط بشكل متكرر على مفتاح Tab للتنقل بين أجزاء الواجهة باستخدام مفاتيح الأسهم ومفتاح Enter للتنقل وتنشيط الأزرار ، واضغط على Shift + Tab للتنقل في الاتجاه المعاكس ، وعلى سبيل المثال مع تحديد جزء المحتوى الرئيسي يمكنك الضغط على Shift + Tab لتركيز الشريط الجانبي الأيسر ، واستخدام مفاتيح الأسهم لتحديد مجلد والضغط على Enter لفتحه.











ليست هناك تعليقات:
يمكنك إضافة الملاحظات او الإستفسار عن محتوي المشاركة او اضافة معلومة جديدة لم يتم التطرق اليها ، يمنع اضافة اية روابط علي سبيل الدعاية