تثبيت نظام لينكس أوبونتو Ubuntu على جهاز الكمبيوتر باستخدام فلاشة USB
نظام او توزيعة اوبونتو Ubuntu هو أحد توزيعات نظام التشغيل لينكس الأكثر إستخداماً وشهرة بين مستخدمي انظمة لينكس . ايضاً فهو نظام تعتمد عليه الشركات في جميع أنحاء العالم وهي تجربة لينكس الأولى لمعظم الأشخاص .
سواء كنت ترغب في التبديل من ويندوز إلى أوبونتو Ubuntu ، أو تثبيته علي جهاز كمبيوتر جديد ، أو إنشاء جهاز افتراضي ، فستحتاج إلى تثبيت أوبونتو Ubuntu أولاً.
والأن سنتعرف معاً علي طريقة تثبيت نظام أوبونتو لينكس Ubuntu علي جهاز الكمبيوتر بإستخدام فلاش ميموري USB
نظام لينكس جزء من مجتمع مفتوح المصدر ، مما يعني أن أي شخص يمكنه المساعدة في تطوير البرنامج والمساهمة في التعليمات البرمجية. لاستكمال ذلك ، تتوفر أنظمة التشغيل ليتمس مثل أوبونتو Ubuntu مجانًا.
حيث يمكنك الحصول على نسخة من نظام أوبونتو Ubuntu لاستخدامها على أي جهاز كمبيوتر أو لابتوب أو سيرفر ، مجاناً من موقع أوبونتو Ubuntu الإلكتروني مباشرةً . يتم تقديم العديد من الخيارات لك ، ولكن للاستخدام المنزلي فقط ، يمكنك تنزيل أوبونتو سطح المكتب Ubuntu Desktop.
هناك إصداران للإختيار من بينهم ل Ubuntu Desktop؛ أحدث إصدار وإصدار دعم طويل الأمد (LTS).
يتم إصدار إصدارات جديدة من أوبونتو Ubuntu كل ستة أشهر ويتم دعمها لمدة تسعة أشهر. يتم إصدار إصدارات LTS من نظام التشغيل كل عامين ويتم دعمها لمدة خمس سنوات.
تعد إصدارات LTS أكثر ملائمة للشركات والخوادم والسيرفرات التي تمتلكها وبيئات العمل المهنية ، حيث يكون خطر التغيير أعلى. للاستخدام العادي والشخصي ، يمكنك إختيار إصدار Ubuntu القياسي.
سيؤدي النقر على الإصدار الذي اخترته إلى تنزيل ملف بصيغة أيزو ISO يحتوي على نظام تشغيل أوبونتو Ubuntu.
هناك العديد من البرامج لنظام التشغيل ويندوز 10 و ماك macOS و أوبونتو Ubuntu لإنشاء محركات أقراص USB قابلة للتشغيل. تحتوي علي نظام التشغيل أوبونتو Ubuntu عليها ، Startup Disk Creator. ، أحد أسهل الخيارات هو استخدام البرامج عبر الأنظمة الأساسية مثل balenaEtcher .
البرنامج متاح لأنظمة ماك macOS و ويندوز و لينكس Linux وهو مفتوح المصدر ومجاني للتنزيل والاستخدام. يتطلب إصدار ماك macOS التثبيت. ومع ذلك ، يقدم balena نسخة محمولة لنظام التشغيل ويندوز . يتوفر برنامج لينكس Linux ك AppImage ، والتي لا تحتاج أيضًا إلى التثبيت.
على عكس العديد من خيارات البرامج الأخري المتاحة ، فإن balenaEtcher سهل الاستخدام ولديه واجهة مستخدم بسيطة. هذا أمر بالغ الأهمية ، حيث يمكن ان تتسبب بعض البرامج في حذف وعمل فورمات للأقراص الثابتة علي جهاز الكمبيوتر الخاص بك بالكامل عن طريق الخطأ.
تنزيل: balenaEtcher (مجانًا)
بمجرد أن ينتهي balenaEtcher من حرق النسخة علي اللفلاش ميموري ، فقد حان الوقت للانتقال إلى تثبيت توزيعة أوبونتو Ubuntu من محرك أقراص الفلاش ميموري USB الخاص بك. للقيام بذلك ، ستحتاج إلى إعادة تشغيل جهاز الكمبيوتر الخاص بك مع ترك الفلاش ميموري متصل بجهاز الكمبيوتر الخاص بك الذي قمنا بإنشاءه للبدء في تثبيت النظام .
عبر جميع الأنظمة الأساسية ، يعني هذا أنك ستحتاج إلى استخدام أداة تحميل التمهيد لجهاز الكمبيوتر الخاص بك أو البايوس BIOS لتحديد أولوية الفلاش ميموري الذي يحتوي علي نظام أوبونتو Ubuntu USB أثناء التمهيد ويختلف حسب نوع الجهاز الخاص بك فهناك أجهزة من خلال النقر علي F12 وهناك أجهزة بالنقر علي Dell وغيرها حسب نوع جهازك ثم اجعل الفلاشة هي الأولي في التمهيد ، بالتأكيد إذا قمت بتثبيت نظام ويندوز من قبل من خلال فلاش ميموري سوف تعرف ذلك بسهولة وإذا كنت تحتاج لمساعدة أكتب تعليق بالأسفل .
بمجرد أن يعرف جهاز الكمبيوتر الخاص بك التمهيد من محرك أقراص الفلاش ميموري USB ، يمكنك البدء في تثبيت نسخة وتوزيعة أوبونتو Ubuntu.
بعد تحميل مُثبت أوبونتو Ubuntu ، يمكنك الاختيار. يمكنك الضغط علي تثبيت أوبونتو Install Ubuntu وبدء التثبيت. ايضاً يمكنك تحديد تجربة أوبونتو Try Ubuntu للتمهيد إلى إصدار مباشر من نظام التشغيل علي نظام وهمي .
يتيح لك هذا تجربة توزيعة لينكس Linux الشائعة بدون تثبيتها بشكل كامل . ومع ذلك ، إذا قمت بإيقاف تشغيل الكمبيوتر ، فلن يقوم بحفظ البيانات في هذا الوضع ، لذلك فهو فقط لاختبار توزيعة أوبونتو Ubuntu قبل التثبيت.
بمجرد تحديد تثبيت أوبونتو Ubuntu ، يجب عليك اتباع التعليمات التي تظهر على الشاشة من المثبت. سيرشدك هذا خلال نوع التثبيت الذي تريده (قياسي أو أدنى) ، ومكان تثبيت نظام التشغيل ، وما إذا كان سيتم تنزيل التحديثات.
بعد التثبيت ، ستحصل على خيار ما إذا كنت ستقوم بتهيئة محرك الأقراص الثابتة أو تثبيت أوبونتو Ubuntu إلى جانب نظام تشغيل آخر ليكن مثلاً بجانب الويندوز . إذا اخترت الخيار الأخير ، فستحتاج أيضاً إلى تحديد مقدار المساحة التي ترغب في منحها لنسخة اوبونتو لينكس Linux الجديد ، وما إذا كنت تريد إنشاء قسم جديد.
بعد الانتهاء من نسخ الملفات من محرك أقراص الفلاش ميموري USB ، سوف يرشدك التثبيت خلال إنشاء الحساب ، بما في ذلك تسمية جهاز الكمبيوتر الخاص بك وتعيين كلمة مرور. عند اكتمال التثبيت ، سيُطلب منك إعادة تشغيل الكمبيوتر.
الأن ، قم بإختيار التمهيد إلى أوبونتو Ubuntu الجديد واستمتع بتجربة لينكس Linux علي جهاز الكمبيوتر.
في السنوات الماضية ، تطلب تثبيت توزيعة ونظام أوبونتو Ubuntu خبرة فنية ومعرفة كبيرة بأنظمة لينكس Linux. ولكن ، فإن عملية التثبيت الآن أصبحت أسهل بشكل كبير كما شرحناها في موضوعنا اليوم ، نتمني ان يكون الشرح مفيد وواضح .
 |
| تثبيت نظام لينكس أوبونتو Ubuntu على جهاز الكمبيوتر باستخدام فلاشة USB |
تثبيت نظام لينكس أوبونتو Ubuntu على جهاز الكمبيوتر باستخدام فلاشة USB
سواء كنت ترغب في التبديل من ويندوز إلى أوبونتو Ubuntu ، أو تثبيته علي جهاز كمبيوتر جديد ، أو إنشاء جهاز افتراضي ، فستحتاج إلى تثبيت أوبونتو Ubuntu أولاً.
والأن سنتعرف معاً علي طريقة تثبيت نظام أوبونتو لينكس Ubuntu علي جهاز الكمبيوتر بإستخدام فلاش ميموري USB
تثبيت نظام لينكس أوبونتو Ubuntu على جهاز الكمبيوتر الخاص بك باستخدام فلاشة USB
1. قم بتنزيل توزيعة أوبونتو Ubuntu
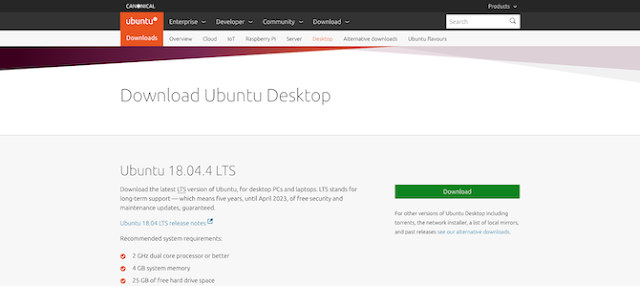 |
| تثبيت نظام لينكس أوبونتو Ubuntu على جهاز الكمبيوتر باستخدام فلاشة USB |
نظام لينكس جزء من مجتمع مفتوح المصدر ، مما يعني أن أي شخص يمكنه المساعدة في تطوير البرنامج والمساهمة في التعليمات البرمجية. لاستكمال ذلك ، تتوفر أنظمة التشغيل ليتمس مثل أوبونتو Ubuntu مجانًا.
حيث يمكنك الحصول على نسخة من نظام أوبونتو Ubuntu لاستخدامها على أي جهاز كمبيوتر أو لابتوب أو سيرفر ، مجاناً من موقع أوبونتو Ubuntu الإلكتروني مباشرةً . يتم تقديم العديد من الخيارات لك ، ولكن للاستخدام المنزلي فقط ، يمكنك تنزيل أوبونتو سطح المكتب Ubuntu Desktop.
هناك إصداران للإختيار من بينهم ل Ubuntu Desktop؛ أحدث إصدار وإصدار دعم طويل الأمد (LTS).
يتم إصدار إصدارات جديدة من أوبونتو Ubuntu كل ستة أشهر ويتم دعمها لمدة تسعة أشهر. يتم إصدار إصدارات LTS من نظام التشغيل كل عامين ويتم دعمها لمدة خمس سنوات.
تعد إصدارات LTS أكثر ملائمة للشركات والخوادم والسيرفرات التي تمتلكها وبيئات العمل المهنية ، حيث يكون خطر التغيير أعلى. للاستخدام العادي والشخصي ، يمكنك إختيار إصدار Ubuntu القياسي.
سيؤدي النقر على الإصدار الذي اخترته إلى تنزيل ملف بصيغة أيزو ISO يحتوي على نظام تشغيل أوبونتو Ubuntu.
تحميل توزيعة أوبونتو : Ubuntu (مجانًا)
2. تثبيت balenaEtcher
 |
| تثبيت نظام لينكس أوبونتو Ubuntu على جهاز الكمبيوتر باستخدام فلاشة USB |
هناك العديد من البرامج لنظام التشغيل ويندوز 10 و ماك macOS و أوبونتو Ubuntu لإنشاء محركات أقراص USB قابلة للتشغيل. تحتوي علي نظام التشغيل أوبونتو Ubuntu عليها ، Startup Disk Creator. ، أحد أسهل الخيارات هو استخدام البرامج عبر الأنظمة الأساسية مثل balenaEtcher .
البرنامج متاح لأنظمة ماك macOS و ويندوز و لينكس Linux وهو مفتوح المصدر ومجاني للتنزيل والاستخدام. يتطلب إصدار ماك macOS التثبيت. ومع ذلك ، يقدم balena نسخة محمولة لنظام التشغيل ويندوز . يتوفر برنامج لينكس Linux ك AppImage ، والتي لا تحتاج أيضًا إلى التثبيت.
على عكس العديد من خيارات البرامج الأخري المتاحة ، فإن balenaEtcher سهل الاستخدام ولديه واجهة مستخدم بسيطة. هذا أمر بالغ الأهمية ، حيث يمكن ان تتسبب بعض البرامج في حذف وعمل فورمات للأقراص الثابتة علي جهاز الكمبيوتر الخاص بك بالكامل عن طريق الخطأ.
تنزيل: balenaEtcher (مجانًا)
3. إنشاء وحرق توزيعة أوبونتو علي الفلاش ميموري وعمل وسائط الثبيت
 |
| تثبيت نظام لينكس أوبونتو Ubuntu على جهاز الكمبيوتر باستخدام فلاشة USB |
بمجرد تثبيت balenaEtcher ، ستحتاج إلى حرق النسخة علي محرك الأقراص الفلاش ميموري USB للتثبيت. للقيام بذلك ، ستحتاج إلى فلاش ميموري USB تحتوي على 4 جيجا بايت على الأقل من مساحة التخزين لتثبيت نظام وتوزيعة أوبونتو Ubuntu.
قم بتوصيل الفلاش ميموري الذي قمت بإختياره في جهاز الكمبيوتر الخاص بك ، وقم بفتح برنامج balenaEtcher. لاحظ انه سيتم عمل فورمات للفلاش ميموري USB الخاص بك اثناء عملية الإنشاء ، لذلك تأكد من عمل نسخة احتياطية أو نسخ أي بيانات على الفلاشة قبل المتابعة.
قم بتشغيل برنامج balenaEtcher على جهاز الكمبيوتر الخاص بك وسوف يظهر لديك شاشة حوال ، تظهر عملية من ثلاثة أجزاء. الخطوة الأولى هي النقر على تحديد ملف الأيزو لنسخة نظام أوبونتو والانتقال إلى المكان الذي حفظت فيه ملف Ubuntu ISO وتحديده. المرحلة التالية هي اختيار الفلاش ميموري . من القائمة المنسدلة ، حدد محرك أقراص الفلاش ميموري USB الذي ستقوم بتثبيت النسخة من خلاله .
بعد اتخاذ هذين الخيارين ، ستصبح المرحلة الثالثة متاحة. حدد Flash واتبع التعليمات التي تظهر على الشاشة لبدء العملية.
بشكل عام ، العملية مشابهة سواء كنت تستخدم انظمة ويندوز أو لينكس macOS أو اجهزة الكمبيوتر لينكس Linux PC. ومع ذلك ، إذا قمت بإنشاء وسائط التثبيت على جهاز ماك macOS ، فستحتاج إلى عمل فورمات للفلاش ميموري USB باستخدام أداة الأقراص من آبل Apple أولاً.
قم بتوصيل الفلاش ميموري الذي قمت بإختياره في جهاز الكمبيوتر الخاص بك ، وقم بفتح برنامج balenaEtcher. لاحظ انه سيتم عمل فورمات للفلاش ميموري USB الخاص بك اثناء عملية الإنشاء ، لذلك تأكد من عمل نسخة احتياطية أو نسخ أي بيانات على الفلاشة قبل المتابعة.
قم بتشغيل برنامج balenaEtcher على جهاز الكمبيوتر الخاص بك وسوف يظهر لديك شاشة حوال ، تظهر عملية من ثلاثة أجزاء. الخطوة الأولى هي النقر على تحديد ملف الأيزو لنسخة نظام أوبونتو والانتقال إلى المكان الذي حفظت فيه ملف Ubuntu ISO وتحديده. المرحلة التالية هي اختيار الفلاش ميموري . من القائمة المنسدلة ، حدد محرك أقراص الفلاش ميموري USB الذي ستقوم بتثبيت النسخة من خلاله .
بعد اتخاذ هذين الخيارين ، ستصبح المرحلة الثالثة متاحة. حدد Flash واتبع التعليمات التي تظهر على الشاشة لبدء العملية.
بشكل عام ، العملية مشابهة سواء كنت تستخدم انظمة ويندوز أو لينكس macOS أو اجهزة الكمبيوتر لينكس Linux PC. ومع ذلك ، إذا قمت بإنشاء وسائط التثبيت على جهاز ماك macOS ، فستحتاج إلى عمل فورمات للفلاش ميموري USB باستخدام أداة الأقراص من آبل Apple أولاً.
الخطوات في أجهزة ماك آبل
قبل فتح برنامج Etcher ، انتقل إلى Applications > Utilities > Disk Utility . أدخل محرك أقراص الفلاش ميموري USB وحدده في Disk Utility. من شريط الأدوات ، اختر محو البيانات ، ثم قم بإختيار تنسيق نظام الملفات (MS-DOS FAT) بمجرد التحديد ، انقر فوق مسح . يمكنك بعد ذلك فتح برنامج Etcher ومتابعة عملية التثبيت كما هو مشروح مسبقاً . .4. ضبط البايوس من شاشة التمهيد ليبدأ من الفلاش ميموري لتثبيت النظام
 |
| تثبيت نظام لينكس أوبونتو Ubuntu على جهاز الكمبيوتر باستخدام فلاشة USB |
عبر جميع الأنظمة الأساسية ، يعني هذا أنك ستحتاج إلى استخدام أداة تحميل التمهيد لجهاز الكمبيوتر الخاص بك أو البايوس BIOS لتحديد أولوية الفلاش ميموري الذي يحتوي علي نظام أوبونتو Ubuntu USB أثناء التمهيد ويختلف حسب نوع الجهاز الخاص بك فهناك أجهزة من خلال النقر علي F12 وهناك أجهزة بالنقر علي Dell وغيرها حسب نوع جهازك ثم اجعل الفلاشة هي الأولي في التمهيد ، بالتأكيد إذا قمت بتثبيت نظام ويندوز من قبل من خلال فلاش ميموري سوف تعرف ذلك بسهولة وإذا كنت تحتاج لمساعدة أكتب تعليق بالأسفل .
كيفية ضبط التمهيد في نظام ماك آبل
تختلف العملية قليلاً إذا كنت تستخدم جهاز ماك macOS. لتشغيل التمهيد ، أعد تشغيل جهاز ماك Mac مع إدخال محرك أقراص الفلاش ميموري USB. أثناء تشغيل الكمبيوتر ، اضغط مع الاستمرار على مفتاح Option / Alt للوصول إلى Apple Startup Manager. من هذه الشاشة ، حدد Ubuntu USB stick.بمجرد أن يعرف جهاز الكمبيوتر الخاص بك التمهيد من محرك أقراص الفلاش ميموري USB ، يمكنك البدء في تثبيت نسخة وتوزيعة أوبونتو Ubuntu.
5. البدء في تثبيت وإعداد نظام أوبونتو Ubuntu
 |
| تثبيت نظام لينكس أوبونتو Ubuntu على جهاز الكمبيوتر باستخدام فلاشة USB |
بعد تحميل مُثبت أوبونتو Ubuntu ، يمكنك الاختيار. يمكنك الضغط علي تثبيت أوبونتو Install Ubuntu وبدء التثبيت. ايضاً يمكنك تحديد تجربة أوبونتو Try Ubuntu للتمهيد إلى إصدار مباشر من نظام التشغيل علي نظام وهمي .
يتيح لك هذا تجربة توزيعة لينكس Linux الشائعة بدون تثبيتها بشكل كامل . ومع ذلك ، إذا قمت بإيقاف تشغيل الكمبيوتر ، فلن يقوم بحفظ البيانات في هذا الوضع ، لذلك فهو فقط لاختبار توزيعة أوبونتو Ubuntu قبل التثبيت.
بمجرد تحديد تثبيت أوبونتو Ubuntu ، يجب عليك اتباع التعليمات التي تظهر على الشاشة من المثبت. سيرشدك هذا خلال نوع التثبيت الذي تريده (قياسي أو أدنى) ، ومكان تثبيت نظام التشغيل ، وما إذا كان سيتم تنزيل التحديثات.
بعد التثبيت ، ستحصل على خيار ما إذا كنت ستقوم بتهيئة محرك الأقراص الثابتة أو تثبيت أوبونتو Ubuntu إلى جانب نظام تشغيل آخر ليكن مثلاً بجانب الويندوز . إذا اخترت الخيار الأخير ، فستحتاج أيضاً إلى تحديد مقدار المساحة التي ترغب في منحها لنسخة اوبونتو لينكس Linux الجديد ، وما إذا كنت تريد إنشاء قسم جديد.
بعد الانتهاء من نسخ الملفات من محرك أقراص الفلاش ميموري USB ، سوف يرشدك التثبيت خلال إنشاء الحساب ، بما في ذلك تسمية جهاز الكمبيوتر الخاص بك وتعيين كلمة مرور. عند اكتمال التثبيت ، سيُطلب منك إعادة تشغيل الكمبيوتر.
الأن ، قم بإختيار التمهيد إلى أوبونتو Ubuntu الجديد واستمتع بتجربة لينكس Linux علي جهاز الكمبيوتر.
في السنوات الماضية ، تطلب تثبيت توزيعة ونظام أوبونتو Ubuntu خبرة فنية ومعرفة كبيرة بأنظمة لينكس Linux. ولكن ، فإن عملية التثبيت الآن أصبحت أسهل بشكل كبير كما شرحناها في موضوعنا اليوم ، نتمني ان يكون الشرح مفيد وواضح .











تجربه جديده
ردحذفمعرفه
ردحذف