إصلاح مشاكل في بي ان VPN لا يعمل في ويندوز Windows 10
يستخدم العديد من الأشخاص الشبكات الافتراضية الخاصة في بي ان VPN إما للتأكد من أنهم لا يتم تتبعهم في جميع أنحاء الإنترنت أو في بعض الأحيان تستخدم للاتصال بشبكة ظاهرية خاصة (VPN) على شبكة آمنة ، وفي بعض الأحيان تؤدي مشكلات الشبكة إلى حدوث خطأ ، ولن تكون قادرًا على الاتصال ، إما أن موقع الويب لا يتم تحميله ، أو أنك غير قادر على تسجيل الدخول إلى شبكة باستخدام VPN.
إصلاح مشاكل في بي ان VPN لا يعمل في ويندوز Windows 10
إذا كنت تواجه مشاكل في الاتصال بالشبكة الظاهرية الخاصة في بي ان VPN ، فسيعرض هذا الدليل كيفية إصلاح مشكلات في بي ان VPN فى ويندوز Windows 10 وتقدم هذه التدوينة حلولًا لـ - عميل VPN لا يعمل ، يربط ولكن لا يوجد وصول ، يربط ولكن لا يتم تحميل صفحة الويب ، فشل في تهيئة الاتصال ، إلخ ، ويمكن أن يكون الحل عبارة عن تدفق بسيط لـ DNS أو معقد مثل تحرير السجل دخول.1- أعد تثبيت برنامج VPN
إذا كنت تستخدم برنامج في بي ان VPN ، فبدلاً من استخدام ميزة VPN الظاهرية في ويندوز Windows 10 ، فمن الأفضل دائمًا إعادة تثبيته Reinstall VPN ، وكثير من وقت تكوين البرنامج هو السبب الجذري للمشكلة ، وإصلاحات التثبيت بسيطة ، وكذلك تحقق مما إذا كان اشتراكك في برنامج في بي ان VPN قد انتهت صلاحيته.
2- ضبط جدار الحماية
يقوم جدار حماية الويندوز Windows Firewall بالتأكد من عدم وصول اتصال غير آمن أو غير مصرح به إلى جهاز الكمبيوتر الخاص بك ، وقد يقوم جدار حماية ويندWindows بتعطيل أو قفل هذا الطلب من برنامج VPN على افتراض أنه يمثل تهديدًا ، ويمكن ضبط جدار حماية الويندوز من خلال الخطوات التالية :
- في شريط البحث Cortana ، اكتب جدار الحماية وحدد السماح بتطبيق من خلال جدار حماية الويندوز Allow an app through Windows Firewall.
- انقر على زر تغيير الإعدادات Change settings.
- في القائمة الضخمة ، ابحث عن برنامج في بي ان VPN الخاص بك ، وتأكد من التأكد من تمكين كل من الشبكات العامة والخاصة the Public and Private networks .
- إذا لم يكن برنامجك مدرجًا ، فيمكنك العثور عليه يدويًا باستخدام تطبيق آخر Allow another app.
- قم بتأكيد التغييرات وحاول الاتصال من خلال في بي ان VPN الخاص بك مرة أخرى.
- في شريط البحث Cortana ، اكتب جدار الحماية وحدد السماح بتطبيق من خلال جدار حماية الويندوز Allow an app through Windows Firewall.
- انقر على زر تغيير الإعدادات Change settings.
- في القائمة الضخمة ، ابحث عن برنامج في بي ان VPN الخاص بك ، وتأكد من التأكد من تمكين كل من الشبكات العامة والخاصة the Public and Private networks .
- إذا لم يكن برنامجك مدرجًا ، فيمكنك العثور عليه يدويًا باستخدام تطبيق آخر Allow another app.
- قم بتأكيد التغييرات وحاول الاتصال من خلال في بي ان VPN الخاص بك مرة أخرى.
3- تعطيل بروتوكول IPv6
في كثير من الأحيان قد يتسبب بروتوكول الانترنت IPv6 في حدوث مشكلة في الاتصال بالشبكة ، وعلى الرغم من أنه لا يزال يتم تعيين الإعداد الافتراضي على IPv4 ، يمكنك إجراء عملية تحقق من خلال تعطيل IPv6 وتشغيل كل شيء على IPv4 ، وتقوم كل في بي ان VPN بإنشاء محول شبكة قائم على البرامج ، وكل ما تحتاجه هو تغيير إعدادات المحول الخاصة بـ VPN إلى IPv4 من خلال الخطوات التالية :
- افتح الشبكة والإنترنت Network and Internet ثم مركز الشبكة والمشاركة Network and Sharing Center.
- حدد تغيير إعدادات المحول من الجزء الأيمن.
- انقر بزر الماوس الأيمن على محول شبكة VPN network adapter وافتح خصائص Properties.
- قم بإلغاء تحديد المربع الموجود بجوار IPv6 وقم بتأكيد التغييرات.
- أعد تشغيل الكمبيوتر الشخصي إذا احتجت لذلك ، وحاول مرة أخرى.
وفى الختام صديقى متابع موقع عرب فيوتشر الكريم ، نأمل أن تساعدك واحدة من هذه الحيل على حل مشكلة Windows 10 VPN التي لا تعمل من نظام الكمبيوتر الخاص بك.
- افتح الشبكة والإنترنت Network and Internet ثم مركز الشبكة والمشاركة Network and Sharing Center.
- حدد تغيير إعدادات المحول من الجزء الأيمن.
- انقر بزر الماوس الأيمن على محول شبكة VPN network adapter وافتح خصائص Properties.
- قم بإلغاء تحديد المربع الموجود بجوار IPv6 وقم بتأكيد التغييرات.
- أعد تشغيل الكمبيوتر الشخصي إذا احتجت لذلك ، وحاول مرة أخرى.
وفى الختام صديقى متابع موقع عرب فيوتشر الكريم ، نأمل أن تساعدك واحدة من هذه الحيل على حل مشكلة Windows 10 VPN التي لا تعمل من نظام الكمبيوتر الخاص بك.

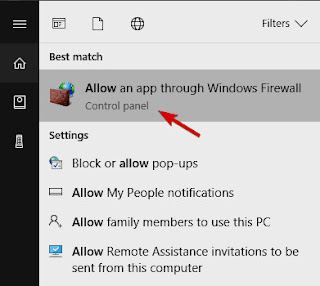













بارك الله فيكم
ردحذف