كيفية مشاركة الملفات بين جهازي كمبيوتر بإستخدام كابل انترنت LAN Cable
إذا كنت تفتقر إلى الوصول إلى شبكة ، وتحتاج إلى نقل الملفات أو إنشاء اتصال بين جهازي كمبيوتر ، فيمكنك توصيل أجهزة الكمبيوتر ببعضها البعض باستخدام كبل انترنت crossover Ethernet cable ، وبعد توصيل أجهزة الكمبيوتر الخاصة بك مع كبل Ethernet ، ستتم مطالبتك بتعديل إعدادات الشبكة على أحد أجهزة الكمبيوتر لإنشاء اتصال الكبل ، وستتمكن عندئذٍ من نقل الملفات أو مشاركتها وتشغيل ألعاب الشبكة بين الجهازين.
كيفية مشاركة الملفات بين جهازي كمبيوتر بإستخدام كابل انترنت LAN Cable
هل تبحث عن طريقة لمشاركة الملفات بين جهازي كمبيوتر باستخدام كابل LAN؟ حسنا ، ينتهي بحثك هنا ، يساعد هذا الدليل خطوة بخطوة (مع فيديو تعليمي في النهاية) الآلاف من الأشخاص الذين يرغبون في نقل الملفات من الكمبيوتر إلى جهاز الكمبيوتر الاخر باستخدام كابل ethernet ، وتعد هذه الطريقة مفيدة أيضًا عند عدم توفر اتصال WiFi لتوصيل النظامين أو عندما يكون أحد أجهزة الكمبيوتر لديك غير ملائم للاتصال بشبكة WiFi ، مثل معظم أجهزة الكمبيوتر المكتبية ، ويتم اختبار الدليل على جميع إصدارات Windows الشائعة. أي على أنظمة التشغيل Windows 7 و 8 و 10 ، لذا يمكنك التأكد من أن هذه الطريقة تعمل فقط.أشياء تحتاجها
- اثنين من أجهزة الكمبيوتر ويندوز (إلزامي)
- كابل LAN (شبكة محلية) ، cat 5 سوف يعمل بشكل جيد
- قليل من الوقت والصبر (فقط إذا كانت هذه هي المرة الأولى)
مشاركة الملفات بين جهازي كمبيوتر باستخدام LAN Cable
الخطوة 1
قم بتوصيل كلا الجهازين بكبل LAN ، ويمكنك استخدام أي كابل LAN (كبل توصيل متقاطع crossover cable أو كبل Ethernet) ؛ لا يهم على جهاز كمبيوتر حديث.
الخطوة 2
الخطوة 2
حسنًا ، الآن عليك تشغيل خيارات المشاركة sharing options على كلا الجهازين ، ابحث عن لوحة التحكم Control Panel في قائمة البداية start وافتحها ، ثم انتقل إلى "الشبكة والإنترنت"> مركز الشبكة والمشاركة> إعدادات المشاركة المتقدمة
وهنا ، حدد خيار "تشغيل اكتشاف الشبكة" turn on network detection ضمن مشاركة المجلد العام public folder sharing ، والآن حدد خيار "إيقاف تشغيل المشاركة المحمية بكلمة مرور" turn off password protected sharing ، وبهذه الطريقة لن تضطر إلى كتابة كلمة المرور الخاصة بك في كل مرة تحاول فيها الوصول إلى المجلدات المشتركة من كمبيوتر آخر ، ومع ذلك ، يعتبر هذا أيضًا خطرًا أمنيًا كبيرًا ، لذا تأكد من تحديد "تشغيل المشاركة المحمية بكلمة مرور" Turn on password protected sharing بمجرد الانتهاء من نقل الملفات عبر كابل ethernet.
الخطوه 3
Network and Internet > Network and Sharing Center > Advanced sharing settings
وهنا ، حدد خيار "تشغيل اكتشاف الشبكة" turn on network detection ضمن مشاركة المجلد العام public folder sharing ، والآن حدد خيار "إيقاف تشغيل المشاركة المحمية بكلمة مرور" turn off password protected sharing ، وبهذه الطريقة لن تضطر إلى كتابة كلمة المرور الخاصة بك في كل مرة تحاول فيها الوصول إلى المجلدات المشتركة من كمبيوتر آخر ، ومع ذلك ، يعتبر هذا أيضًا خطرًا أمنيًا كبيرًا ، لذا تأكد من تحديد "تشغيل المشاركة المحمية بكلمة مرور" Turn on password protected sharing بمجرد الانتهاء من نقل الملفات عبر كابل ethernet.
الخطوه 3
الآن يجب أن نجلب كلا الجهازين إلى نفس الشبكة من خلال التالى :
1. افتح لوحة التحكم> مركز الشبكة والمشاركة Control Panel > Network and Sharing Center
2- سترى اتصال محلي Local Area Connection أو إيثرنت Ethernet .
3- انقر بزر الماوس الأيمن عليه والذهاب إلى خصائصه Properties .
4- سترى خيار TCP / IPv4 حدده ثم انقر فوق الزر "خصائص" Properties .
5- في نافذة الخصائص ، حدد الخيار Use the following IP address ، ثم ضع القيم التالية على الكمبيوتر الأول
IP Address: 192.168.1.1
Subnet mask: 225.225.225.0
Default gateway: 192.168.1.2
على الكمبيوتر الثاني ، افتح خصائص IPv4 وأدخل القيم التالية.
IP address: 192.168.1.2
Subnet mask: 225.225.225.0
Default gateway: 192.168.1.1
والان إذا كان كل شيء يعمل بشكل صحيح ، فسوف ترى اسمين جهازي الكمبيوتر في لوحة Networks.
الخطوة 4
1. افتح لوحة التحكم> مركز الشبكة والمشاركة Control Panel > Network and Sharing Center
2- سترى اتصال محلي Local Area Connection أو إيثرنت Ethernet .
3- انقر بزر الماوس الأيمن عليه والذهاب إلى خصائصه Properties .
4- سترى خيار TCP / IPv4 حدده ثم انقر فوق الزر "خصائص" Properties .
IP Address: 192.168.1.1
Subnet mask: 225.225.225.0
Default gateway: 192.168.1.2
IP address: 192.168.1.2
Subnet mask: 225.225.225.0
Default gateway: 192.168.1.1
الخطوة 4
بافتراض أنك قمت بتوصيل الكبل بشكل صحيح ، وقمت بتمكين خيارات المشاركة ، وقمت بتكوين عناوين IP ، فقد حان الوقت الآن لإرسال الملفات من كمبيوتر إلى آخر ، ولذلك تحتاج أولاً إلى مشاركة المجلد الهدف على LAN.
1. حدد المجلد folder الذي تريد مشاركته وانقر عليه بزر الماوس الأيمن.
2. من قائمة السياق ، انتقل إلى "مشاركة مع" Share with وحدد الخيار "أشخاص محددون" Specific People .
3- في نافذة مشاركة الملفات ، حدد الجميع Everyone من القائمة المنسدلة ، وانقر فوق الزر "إضافة" Add بجواره ، ثم انقر فوق الزر "مشاركة" Share .
وما عليك سوى الرجوع إلى لوحة الشبكات من جهاز الكمبيوتر الذي تريد الدخول إليه ، والنقر على اسم الكمبيوتر الآخر ، وهنا سترى المجلد الذي شاركته للتو ، ومن هناك فقط افتح المجلد وقم بنقل الملفات والمجلدات كما تفعل عادة ، أي عن طريق النسخ واللصق.
وإذا كان لا يزال لديك أي شك في فهم شيء ما في المقالة ، فقم بمشاهدة هذا الفيديو حول كيفية مشاركة الملفات باستخدام كابل LAN. أنا متأكد من أن هذا سوف يساعد.
وفى الختام صديقى متابع موقع عرب فيوتشر الكريم ، نكون قد وضحنا كيفية مشاركة الملفات بين جهازي كمبيوتر بإستخدام كابل انترنت LAN Cable من خلال الخطوات التوضيحية السابقة والفيديو التعليمى ايضا .
1. حدد المجلد folder الذي تريد مشاركته وانقر عليه بزر الماوس الأيمن.
2. من قائمة السياق ، انتقل إلى "مشاركة مع" Share with وحدد الخيار "أشخاص محددون" Specific People .
3- في نافذة مشاركة الملفات ، حدد الجميع Everyone من القائمة المنسدلة ، وانقر فوق الزر "إضافة" Add بجواره ، ثم انقر فوق الزر "مشاركة" Share .
وإذا كان لا يزال لديك أي شك في فهم شيء ما في المقالة ، فقم بمشاهدة هذا الفيديو حول كيفية مشاركة الملفات باستخدام كابل LAN. أنا متأكد من أن هذا سوف يساعد.
وفى الختام صديقى متابع موقع عرب فيوتشر الكريم ، نكون قد وضحنا كيفية مشاركة الملفات بين جهازي كمبيوتر بإستخدام كابل انترنت LAN Cable من خلال الخطوات التوضيحية السابقة والفيديو التعليمى ايضا .






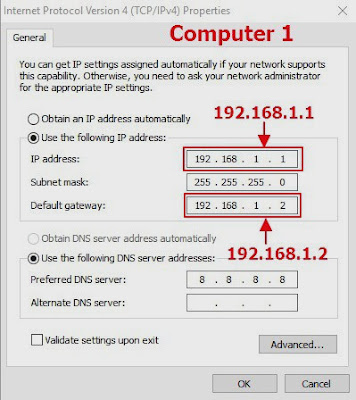















يا اخي علمت بنفس الطريقة الموجودة في الشرح لكن لم يظهر اي من الجهازين على الشبكة
ردحذفليش شرطاً أن يظهر الجهازين .. فقط سيظهر جهاز واحد .. تقوم بضغط دبل كليك عليه .. راح يطلب منك يوزر نيم وباسورد الجهاز الاول إذا كان موجود .. وبعدها تستطيع الوصول الى الجهاز الاول ونقل البيانات
حذف