إصلاح مشكلة ظهور خلفية سوداء للملفات في ويندوز 10 Black Background
يمكن أن يعرض مستكشف ملفات File Explorer فى ويندوز Windows 10 ملفاتك ومجلداتك في العديد من الأنماط المختلفة والاشكال مثل الرموز المتوسطة ، والرموز الكبيرة ، والرموز الكبيرة جدًا ، والمحتوى ، وما إلى ذلك ، ولكن في بعض الأحيان ، عندما تقوم بتعيين نمط رمز الملف أو المجلد إلى صغير أو متوسط أو كبير جدًا ، قد ترى خلفية سوداء Black Background خلف رمز المجلد الفعلي ، وهذا يبدو امر مزعج جدًا احيانا ، ومهما حاولت الأوقات أن تغيرها او تبدلها ، فإن الخلفية السوداء لن تختفي ، لذلك إذا كنت تواجه هذه المشكلة ، فإليك كيفية إصلاح الخلفية السوداء خلف رموز المجلدات في مستكشف ملفات Windows 10.
2- باستخدام ملف .bat بسيط
قم بتسمية الملف كما تريد ، ولكن تأكد من تغيير امتداد الملف من .txt إلى .bat. ، وفي حالتي قمت بإعادة تسمية ملفي إلى "ClearThumbCache.bat".
الآن ، انقر بزر الماوس الأيمن على الملف وحدد الخيار "تحرير" Edit
الخطوة السابقة ستفتح الملف في "المفكرة" Notepad ، فقط انسخ وألصق الأوامر التالية في الملف وحفظه save وإغلاقه.
وهذه صورة بالاسفل للامر والتأكد من تطابقه .
وفى الختام صديقى متابع موقع عرب فيوتشر الكريم ، بعد إغلاق الملف ، احفظ كل عملك وانقر نقرًا مزدوجًا على ملف .bat الذي تم إنشاؤه حديثًا لإصلاح الخلفية السوداء خلف مشكلة رموز المجلد من اجل فتحه ، وعند تنفيذ الامر ، سوف يتوقف مستكشف Windows مؤقتًا ويبدأ مرة أخرى ، ولذلك لا تقلق إذا كانت شاشتك فارغة لمدة ثانية أو اثنتين ، وهكذا من خلال هذه الطرق يمكنك إصلاح المشكلة بسهولة ، والى اللقاء فى تدوينات اخرى مفيدة ..
1- استخدام أداة تنظيف القرص Disk Cleanup
الطريقة الأسرع والأسهل لإصلاح الخلفية السوداء خلف رموز المجلدات هي استخدام الأداة المساعدة "تنظيف القرص" Disk Cleanup المضمنة فى الويندوز ، لذلك ابحث عن "تنظيف القرص" في قائمة ابدأ Start وانقر فوقه لفتح الأداة.
بعد تشغيل الاداة حدد محرك الأقراص "C" من القائمة المنسدلة وانقر فوق الزر "موافق" OK
سوف يبدأ الإجراء أعلاه عملية المسح وتنظيف القرص ، وبمجرد اكتمال الفحص ، قم بالتمرير لأسفل وحدد مربع الاختيار "الصور المصغرة" Thumbnails أسفل قسم "ملف لحذف" File to Delete وانقر على زر "موافق"OK .
وبمجرد النقر على الزر ، سوف تتلقى نافذة تأكيد ، انقر فوق الزر "حذف ملفات" للمتابعة Delete Files .
والان بعد الانتهاء من ذلك أعد تشغيل الجهاز ، ولن ترى الخلفية السوداء خلف رموز المجلدات في مستكشف الملفات.
بعد تشغيل الاداة حدد محرك الأقراص "C" من القائمة المنسدلة وانقر فوق الزر "موافق" OK
سوف يبدأ الإجراء أعلاه عملية المسح وتنظيف القرص ، وبمجرد اكتمال الفحص ، قم بالتمرير لأسفل وحدد مربع الاختيار "الصور المصغرة" Thumbnails أسفل قسم "ملف لحذف" File to Delete وانقر على زر "موافق"OK .
وبمجرد النقر على الزر ، سوف تتلقى نافذة تأكيد ، انقر فوق الزر "حذف ملفات" للمتابعة Delete Files .
والان بعد الانتهاء من ذلك أعد تشغيل الجهاز ، ولن ترى الخلفية السوداء خلف رموز المجلدات في مستكشف الملفات.
2- باستخدام ملف .bat بسيط
إذا كنت ترغب في ذلك ، يمكنك تحقيق نفس الشيء عن طريق إنشاء ملف bat بسيط يقوم بحذف كافة ملفات ذاكرة التخزين المؤقت المصغرة بنقرة واحدة مزدوجة ، ولإنشاء ملف bat ، انقر بزر الماوس الأيمن على سطح المكتب ، ثم حدد الخيار "New> Text Document".
قم بتسمية الملف كما تريد ، ولكن تأكد من تغيير امتداد الملف من .txt إلى .bat. ، وفي حالتي قمت بإعادة تسمية ملفي إلى "ClearThumbCache.bat".
الآن ، انقر بزر الماوس الأيمن على الملف وحدد الخيار "تحرير" Edit
الخطوة السابقة ستفتح الملف في "المفكرة" Notepad ، فقط انسخ وألصق الأوامر التالية في الملف وحفظه save وإغلاقه.
echo.
taskkill /f /im explorer.exe
timeout 2 /nobreak>nul
echo.
DEL /F /S /Q /A %LocalAppData%\IconCache.db
DEL /F /S /Q /A %LocalAppData%\Microsoft\Windows\Explorer\iconcache_*.db
DEL /F /S /Q /A %LocalAppData%\Microsoft\Windows\Explorer\thumbcache_*.db
timeout 2 /nobreak>nul
start explorer.exe
وفى الختام صديقى متابع موقع عرب فيوتشر الكريم ، بعد إغلاق الملف ، احفظ كل عملك وانقر نقرًا مزدوجًا على ملف .bat الذي تم إنشاؤه حديثًا لإصلاح الخلفية السوداء خلف مشكلة رموز المجلد من اجل فتحه ، وعند تنفيذ الامر ، سوف يتوقف مستكشف Windows مؤقتًا ويبدأ مرة أخرى ، ولذلك لا تقلق إذا كانت شاشتك فارغة لمدة ثانية أو اثنتين ، وهكذا من خلال هذه الطرق يمكنك إصلاح المشكلة بسهولة ، والى اللقاء فى تدوينات اخرى مفيدة ..






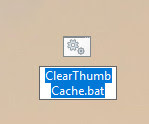













ليست هناك تعليقات:
يمكنك إضافة الملاحظات او الإستفسار عن محتوي المشاركة او اضافة معلومة جديدة لم يتم التطرق اليها ، يمنع اضافة اية روابط علي سبيل الدعاية