كيفية إعادة تثبيت متصفح مايكروسوفت إيدج في ويندوز 10
مع إطلاق ويندوز 10 ، أطلقت مايكروسوفت أيضا متصفح Microsoft Edge وهو متصفح الويب الافتراضي الجديد الذي حل محل إنترنيت إكسبلوررInternet Explorer ، مايكروسوفت إيدج هو متصفح ويب نظيف وخفيف الوزن مع ميزة مثل التكامل مع كورتانا Cortana المساعد الشخصى ، ووضع القراءة ، وما إلى ذلك.
نظرا لأنه لا يزال في مرحلته الأولية ، يواجه العديد من المستخدمين مشكلات أثناء استخدام مايكروسوفت إيدج ، وقد ذكر العديد من المستخدمين أن متصفح Edge احيانا لا يفتح على الإطلاق، تعطل وتشنج ، يعمل ببطء وأحيانا تعطل بمجرد إطلاقه ، وعلى الرغم من أن هذه الامور قد تبدو صغيرة ، فإنها يمكن أن تكون محبطة إذا كنت تستخدم مايكروسوفت إدج كمتصفح الويب الخاص بك بشكل كامل او كمتصفح رئيسى ، كل هذه المشكل يمكن حلها ببساطة عن طريق إعادة تثبيت المتصفح من جديد ، وعملية إعادة تثبيت مايكروسوفت إدج هي صعبة بعض الشيء وتحتاج إلى أن يتم الامر بعناية ودقة .
الخطوة الاولى : إذا كنت تستخدم حاليا مايكروسوفت إيدج أو تم فتحه بالفعل ، أغلقه
الخطوة الثانية : فتح مستكشف الملفات File Explorer ، وللقيام بذلك فقط اكتب File Explorer في البحث بقائمة start واضغط على إنتر
الخطوة الثالثة : افتح مستكشف الملفات File Explorer، وانقر فوق عرض View ثم حدد مربع العناصر المخفية Hidden items لعرض كافة المجلدات المخفية hidden folders ، وهذا مطلوب حيث يتم إخفاء بعض المجلدات مثل AppData بشكل افتراضي .
الخطوة الرابعة : انتقل الى المسار التالى مع إستبدال UserName بإسم المستخدم لديك
الخطوة الخامسة : ابحث عن المجلد المسمى Microsoft.MicrosoftEdge_8wekyb3d8bbwe وقم بحذفه واذا ظهرت لك نافذة تاكيد لعملية الحذف اضغط على نعم او موافق .
قد تشاهد مربع الحوار التالي Do you want to permanently delete this folder? The folder contains items whose names are too long for the Recycle Bin "هل تريد حذف هذا المجلد نهائيا ؟ يحتوي المجلد على العناصر التي تكون أسماءها طويلة جدا بالنسبة إلى سلة المحذوفات " ببساطة انقر فوق زر نعم ، واذا ظهرت لك اى نوافذ اخرى اثناء عملية الحذف اضغط على موافق ، إذا رفض حذف بعض الملفات ، انقر فوق تخطي ، ثم إغلاق كافة التطبيقات قيد التشغيل وإعادة تشغيل جهاز الكمبيوتر الخاص بك .
الخطوة السادسة : بعد إعادة تشغيل الجهاز ولإعادة تثبيت متصفح مايكروسوفت إدج من جديد ، نقوم بفتح او إطلاق بويرشيل كمسؤول PowerShell as administrator ويمكن القيام بذلك عن طريق كتابة PowerShell في القائمة ابدأ أو مربع البحث فى شريط المهام taskbar search ، واضغط للتشغيل كمسئول Run as administrator
الخطوة السابعة : بعد فتح نافذة PowerShell انتقل إلى دليل حساب المستخدم الخاص بك عن طريق تنفيذ الأمر التالي :
مع استبدال yourusername بإسم المستخدم فى جهازك ( على سبيل المثال اسم جهازى samehelkharraz )
الخطوة الثامنة : وأخيرا، نسخ ولصق الأمر التالي في موجه الاوامر ثم اضغط مفتاح إنتر
Get-AppXPackage -AllUsers -Name Microsoft.MicrosoftEdge | Foreach {Add-AppxPackage -DisableDevelopmentMode -Register “$($_.InstallLocation)\AppXManifest.xml” -Verbose}
سوف ترى رسالة معناها تم تنفيذ الامر بنجاح Operation completed for
والان أعد تشغيل الكمبيوتر مرة أخرى ، يجب أن تكون الآن قادرا على إطلاق واستخدام متصفح إدج Edge browser دون أي مشاكل.
وفى الختام صديقى متابع موقع عرب فيوتشر نكون قد تعرفنا على كيفية إعادة تثبيت متصفح مايكروسوفت إدج في ويندوز 10 ، من خلال عدة خطوات ، والى اللقاء فى تدوينات اخرى مفيدة ... تحياتى لكم جميعاً ... رمضان كريم .
نظرا لأنه لا يزال في مرحلته الأولية ، يواجه العديد من المستخدمين مشكلات أثناء استخدام مايكروسوفت إيدج ، وقد ذكر العديد من المستخدمين أن متصفح Edge احيانا لا يفتح على الإطلاق، تعطل وتشنج ، يعمل ببطء وأحيانا تعطل بمجرد إطلاقه ، وعلى الرغم من أن هذه الامور قد تبدو صغيرة ، فإنها يمكن أن تكون محبطة إذا كنت تستخدم مايكروسوفت إدج كمتصفح الويب الخاص بك بشكل كامل او كمتصفح رئيسى ، كل هذه المشكل يمكن حلها ببساطة عن طريق إعادة تثبيت المتصفح من جديد ، وعملية إعادة تثبيت مايكروسوفت إدج هي صعبة بعض الشيء وتحتاج إلى أن يتم الامر بعناية ودقة .
كيفية إعادة تثبيت متصفح مايكروسوفت إيدج في ويندوز 10
ملاحظة هامة : هناك احتمالات أن تفقد كل ما تم تخزينه فى قائمة المفضلة بالمتصفح جنبا إلى جنب مع تاريخ التصفح أثناء عملية إعادة تثبيت ، لذلك نقترح عليك تصدير المفضلة إلى متصفح آخر للحفاظ بشكل أمن .
خطوات إعادة تثبيت متصفح مايكروسوفت إدج في ويندوز 10
الخطوة الاولى : إذا كنت تستخدم حاليا مايكروسوفت إيدج أو تم فتحه بالفعل ، أغلقه
الخطوة الثانية : فتح مستكشف الملفات File Explorer ، وللقيام بذلك فقط اكتب File Explorer في البحث بقائمة start واضغط على إنتر
الخطوة الثالثة : افتح مستكشف الملفات File Explorer، وانقر فوق عرض View ثم حدد مربع العناصر المخفية Hidden items لعرض كافة المجلدات المخفية hidden folders ، وهذا مطلوب حيث يتم إخفاء بعض المجلدات مثل AppData بشكل افتراضي .
الخطوة الرابعة : انتقل الى المسار التالى مع إستبدال UserName بإسم المستخدم لديك
C:\Users\UserName\AppData\Local\Packages
قد تشاهد مربع الحوار التالي Do you want to permanently delete this folder? The folder contains items whose names are too long for the Recycle Bin "هل تريد حذف هذا المجلد نهائيا ؟ يحتوي المجلد على العناصر التي تكون أسماءها طويلة جدا بالنسبة إلى سلة المحذوفات " ببساطة انقر فوق زر نعم ، واذا ظهرت لك اى نوافذ اخرى اثناء عملية الحذف اضغط على موافق ، إذا رفض حذف بعض الملفات ، انقر فوق تخطي ، ثم إغلاق كافة التطبيقات قيد التشغيل وإعادة تشغيل جهاز الكمبيوتر الخاص بك .
الخطوة السادسة : بعد إعادة تشغيل الجهاز ولإعادة تثبيت متصفح مايكروسوفت إدج من جديد ، نقوم بفتح او إطلاق بويرشيل كمسؤول PowerShell as administrator ويمكن القيام بذلك عن طريق كتابة PowerShell في القائمة ابدأ أو مربع البحث فى شريط المهام taskbar search ، واضغط للتشغيل كمسئول Run as administrator
الخطوة السابعة : بعد فتح نافذة PowerShell انتقل إلى دليل حساب المستخدم الخاص بك عن طريق تنفيذ الأمر التالي :
cd C:\users\yourusername
الخطوة الثامنة : وأخيرا، نسخ ولصق الأمر التالي في موجه الاوامر ثم اضغط مفتاح إنتر
Get-AppXPackage -AllUsers -Name Microsoft.MicrosoftEdge | Foreach {Add-AppxPackage -DisableDevelopmentMode -Register “$($_.InstallLocation)\AppXManifest.xml” -Verbose}
سوف ترى رسالة معناها تم تنفيذ الامر بنجاح Operation completed for
والان أعد تشغيل الكمبيوتر مرة أخرى ، يجب أن تكون الآن قادرا على إطلاق واستخدام متصفح إدج Edge browser دون أي مشاكل.
وفى الختام صديقى متابع موقع عرب فيوتشر نكون قد تعرفنا على كيفية إعادة تثبيت متصفح مايكروسوفت إدج في ويندوز 10 ، من خلال عدة خطوات ، والى اللقاء فى تدوينات اخرى مفيدة ... تحياتى لكم جميعاً ... رمضان كريم .

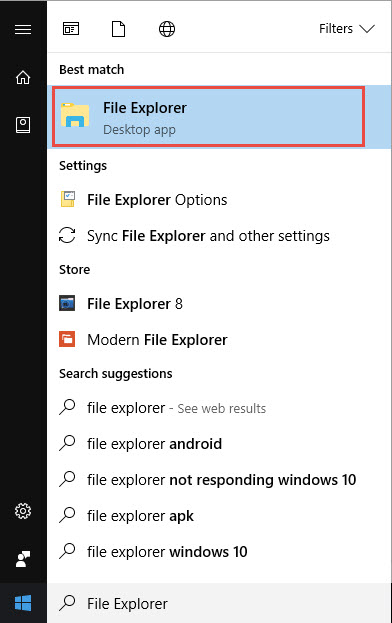


















ليست هناك تعليقات:
يمكنك إضافة الملاحظات او الإستفسار عن محتوي المشاركة او اضافة معلومة جديدة لم يتم التطرق اليها ، يمنع اضافة اية روابط علي سبيل الدعاية