تعلم كيفية ترجمة ودبلجة مقاطع الفيديو للغات مختلفة بطرق متعددة شرح مفصل بالصور
تمهيد (الدبلجة والترجمة) : -
ترجمة مقاطع الفيديو هي كتابة نصوص الترجمة لكل ما يُقال في الفيديو من عبارات بحيث تتزامن معها فتظهر الترجمة للعبارة الواحدة علي الفيديو بوقت بدءها وتختفي وقت إنتهائها , مثال علي ذلك الترجمة في الأفلام الأجنبية أو الوثائقية التي تظهر أسفل الفيديو (هذا الفيديو مثال) .
أما الدبلجة فهي تبديل المقطع الصوتي في الفيديو بمقطع صوتي أخر بلغة أخري هي المراد الترجمة إليها أو التعقيب علي ما يُقال ويكون هناك صوتين في المقطع , مثال علي ذلك الدبلجة المباشرة في التلفاز للمتحدث الأجنبي .
يمكنك دبلجة المقاطع من خلال برنامج Camtasia أو أي مدير فيديو أخر بإمكانياته , ويتم ذلك من خلال تبويب تسجيل الصوت علي الفيديو في البرنامج كما سبق وشرحنا في (هذا الفيديو) علي قناة عرب فيوتشر علي اليوتيوب .
وفي الحالة السابقة يتداخل الصوتين معاً فإن أردت إبقاء الصوت الذي سوف تسجله فقط – أي صوت الترجمة - فيجب كتم الصوت الأصلي في الفيديو قبل التسجيل وذلك كما وضحنا في (هذه الجزئية) وهذا مثال لفيديو مدبلج ببرنامج Camtasia .
أما عن الترجمة فهذا هو موضوع حديثنا اليوم وسنُحدّثكم عن أكثرمن طريقة لترجمة مقاطع الفيديو وهي إما بالترجمة المباشرة علي الفيديو أو بإستخدام ملف ترجمة خارجي .
الترجمة المباشرة علي الفيديو أقصد بها أن تملك ملف الفيديو فقط ويحتوي علي الترجمة بداخله دون أي متطلبات أخري .
أما ترجمة الفيديو بملف خارجي هي أن تقوم بترجمة الفيديو ولكن في ملف خاص لا مباشرةً علي الفيديو وفي هذه الحالة لابد من وجود هذا الملف بجوار الفيديو دوماً كي يعمل أو يجب دمج الترجمة مع الفيديو بملف واحد.
لعلك تتساءل لما أقوم بترجمة الفيديو في ملف خارجي ثم أقوم بدمجه مره أخري بدلاً من الكتابة المباشرة علي الفيديو, الإجابة علي هذا هي أن ملف الترجمة الخارجي لا يُمكن أن يكون بأكثر من لغة وعليه فيجب أن يكون هناك ملف ترجمة لكل لغة مختلفة لفيديو ما فإن كنا سنستعمل الكتابة المباشرة وأردنا أن ننشر الفيديو لفئة مُختلفة ٌ لُغاتُها فهذا يعني تقديم نسخ عديدة من الفيديو وبالتالي سيكلفنا حجم كبير وإستهلاك للموارد لنا وللمستخدم , لذا وجب إضافة فيديو واحد أصلي وإرفقا ملفات الترجمة الخاصة بها الضئيلة في الحجم فيسهُل علي المستخدم تحميل أي ملف ترجمة ثم يمكنه دمجه كما سيتم التوضيح في الخطوة الأخيرة من هذا الموضوع .
محتوي الموضوع :
- الترجمة (مباشرة -أو- بملف خارجي) بواسطة برنامج Camtasia.
- الترجمة (بملف خارجي فقط ) يدوياً .
- الترجمة (بملف خارجي فقط ) ببرنامج Visual-Sub-Sync .
- الحصول علي (الملف الخارجي) للترجمة جاهز .
- التحويل بين صيغ (ملفات الترجمة) .
- دمج (الملف الخارجي) للترجمة بالفيديو (بصيغة Mkv) .
أولاً:الترجمة (مباشرة -أو- بملف خارجي) بواسطة برنامج Camtasia:-
يشمل هذا البرنامج طريقتي الترجمة (المباشرة- بملف خارجي) يمكنك من خلال البرنامج إضافة الترجمة بسهولة ويُسر والتحكم بها من واجهة البرنامج الرسومية والحصول علي ملف فيديو يتضمن الترجمة وبإمكانك تصدير ملف خارجي للترجمة إن أردت بضغطة زر ,
بداية ً قُم بتحميل البرنامج من الموقع الرسمي من خلال ( هذا الرابط ) .
ثم تابع شرح التثبيت المصور,
هكذا إنتهينا من التثبيت .
الآن نأتي لشرح الإستخدام
عند فتح البرنامج لأول مرة ستظهر الواجهة التالية ,
بعد ذلك قُم بسحبه وإفلاته في الجزء السفلي أو إختر Add To Timeline بعد النقر علي الفيديو بزر الفأرة الأيمن كما بالصورة السابقة , فيظهر كالتالي,
الآن إنتقل إلي تبويب Captions ,
وستلاحظ أمرين , الأول ظهور الترجمة في جانب المعاينة ويمكنك التحكم بها من خلال شريط التنسيق الموجود بالأعلي , والثاني أن كل قسم ترجمة تضيفة يأخذ إفتراضياً 4 ثواني , الصورة التالية لتوضيح ما سبق ,
ولاحظ أيضاً أن الترجمة بالأسفل تُضاف متصله مع بعضها البعض ويمكنك فصلها بأداة Split بالشريط السفلي المشار إليها في الصورة التالية ,
وبعد الفصل يمكنك إعادة تسمية كل جزء وإعادة تعين حجمه وكذلك تحريكه في أي مكان أخر كالتالي ,
أيضاً يمكنك تقسيم جزء الترجمة الواحد إلي جزئين وذلك بالنقر بزر الفأرة الأيمن ثم إختيار Split وحينها سينقسم الحجم الأصلي إلي جزئين متساويين كل منهما يحمل نفس النص الأصلي فيمكنك إعطاء الجزء الأول نصف النص والجزء الثاني باقي النص كي يتم عرضه علي الشاشه علي مرتينكي لا يغطي النص جزء كبير من الشاشه فيعوق المشاهد ,لا تستخدم التقسيم إلا إن كان هذا لن يفسد تزامن الترجمة مع الحديث .
الصورة التالية توضح المظهر النهائي لترجمة هذا الفيديو القصير ,
قبل أن ننتقل إلي مرحلة إخراج الفيديو تبقي فقط أن تعلم كيف يمكن ضبط المدة الإفتراضية التي تُعطيتلقائياً لكل ترجمة جديدة عند إضافتها وهي 4 ثوانِ كما ذكرنا , يتم ذلك من قائمة Tools ثم Options ,
فتظهر النافذة التالية ومنها يمكن تعديل المدة الخاصة بالترجمة المشار إليها بالأسفل ,
الآن نأتي لمرحلة إستخراج الفيديو المترجم بملف واحد
أنقر علي خيار Produce And Share بالقائمة العلوية ,
ستظهر النافذة التالية ,
قم بتحديد الجودة التي تريدها إما 480p أو 720p ولاحظ وجود نفس الجودتين بالأسفل ولكن بالأعلي Mp4 فقط وبالأسفل Mp4 معها مشغل فيديو وهذا المشغل يتمثل في صفحة Html منسقه لعرض الفيديو وفيها يتم إضافة الترجمة في ملف Xml منفصل ويتم إستدعائها في صفحة الويب وبهذا لا يمكن أن تُعرض الترجمة علي الفيديو حتي وإن كان ملف Xml بجوار الفيديو إذاً لا يُستحسن هذا الخيار إلا إن كنت تنوي رفع الملفات كلها وإستخدام صفحة Html لعرض الفيديو أما إن كنت تود مشاركة الفيديو فقط فعليك إختيار صيغ Mp4 only بأي جوده كي يتم تضمين الترجمة ضمن الفيديو ولن تحتاج ملفات أخري , الآن نتابع بعد إختيار الصيغة المناسبة تظهر هذه النافذة ,
أضف إسم لمجلد الإخراج وعين مساره وعلم علي الخيارات أدناه كي يتم عرض المجلد بعد الإنتهاء (الخيار الأول) ولفتح الفيديو بعد الإنتهاء (الخيار الثاني) , ثـُم إنهي العمل ,
وإنتظر حتي يتم تهيئة الفيديو ,
ثم إنقر للخروج ومشاهدة الفيديو إن كنت قد حددت ذلك الخيار .
أم إذا كنت تريد الحصول علي صفحة ويب لعرض الفيديو بالإضافة إلي الفيديو الذي يتضمن الترجمة بشكل مستقل دون ملفات أخري كي تحظي بمميزات كل منهما , فأعد طلب إستخراج الفيديو من قائمة Produce And Share ثم إطلب تخصيص الإعدادات كالتالي ,
ثم إختر Mp4-Html ,
ثم تابع , وتوجه إلي تبويب Options من النافذة التي ستظهر ,
ومنه إختر الإعدادات السابة كي يتم تضمين الترجمة داخل الفيديو نفسه وإضافة مشغل للويب كذلك . ثم تابع ,
من خلال النافذة السابقة يمكنك من خلال الخيار الأول المحدد بالأحمر تعين معلومات عن الفيديو , ومن الخيار الثاني المحدد بالأزرق يمكنك إضافة علامة مائية , ومن الخيار الثالث المحدد بالأخضر يمكنك تغير عنوان صفحة الويب التي تضمن مشغل للفيديو(أي عنوان التبويب في المتصفح ) .
ثم تابع فتظهر لك نافذة تعين مجلد الإخراج ومساره كما سبق أثناء عملية تصدير الفيديو السابقة .
ولتصدير الترجمة في ملف خارجي بصيغة Srt أو Smi, ببساطة إنقر علي زر Export من تبويب Captions بعد إنهاء العمل علي الترجمة ,
ثم إختر الصيغة التي تريد الحفظ بها .
وهكذا يمكنك ترجمة المقاطع من خلال هذا البرنامج ترجمة مستقلة يصحبها مشغل ويب إن أردت أو في ملف خارجي أو كليهما .
ثانياً : الترجمة (بملف خارجي) يدوياً : -
وهي أبسط طريقة لإضافة الترجمة من حيث المتطلبات , فكل ما تحتاجه هو المقطع المطلوب ترجمته والمفكرة وكتابة الترجمة بالصيغة التي سنوضحها الآن , وعليه فهذه الطريقة هي الأكثر إرهاقاً في التنفيذ ولكن لابأس بالإطلاع عليها من باب العلم بالشئ ولإيضاح الأمور أمامك .
لنبدأ , قم بإنشاء ملف نصي جديد بجوار مقطع الفيديو الذي تريد ترجمته ( أي في نفس المسار),ثم قم بتغير إسم الملف إلي نفس إسم المقطع ,
ثم أضف الصيغة التالية به ,
الرقم 1 يعبر عن أول فقرة ترجمة والأصفار علي اليسار كالتالي ,
00:00:00,00 تمثل الساعات والدقائق والثواني وعلامة "," بعد الثواني تتبع بأرقام تعبر عن أجزاء من الثانية تـُستخدم عند ترجمة المقاطع السريعة فتحتاج لإظهار الترجمة وإنهائها بنفس سرعة النص فربما تحتاج للأجزاء من الثانية .
وهذا التوقيت هو توقيت بدء الفقرة 1 من الترجمة
والرموز -- > بدون مسافات تُمثل فاصل التوقيت
ثم الأصفار مره أخري بهذا الشكل
00:00:00,00 تمثل وقت إخفاء الترجمة بالساعات والدقائق والثواني وأجزاء من الثواني .
وأخر عنصر هو نص الترجمة
وبالتالي لدينا رقم الفقرة وموعد بدئها وموعد إنتهائها يفصل بينهم (-- >)(دون مسافة كما بالصورة) ونص الترجمة , وبعد كل نص ترجمة إضغط enter مرتين وأضف رقم الفقرة التالية وكرر الأمر , طبعاً مع ضبط الصيغة بالشكل المطلوب كالتالي ,
فهنا حددت موعد البدء والإنتهاء ونص الترجمة .
الآن بعد الإنتهاء من قائمة ملف إختر الحفظ بإسم ,
ستظهر النافذة التالية ,
منها نقوم بحفظ الملف بنفس الإسم الخاص بالفيديو كما عينـّاه ونغير الإمتداد من txt إلي Srt , ونغير EnCoding بالأسفل إلي ترميز Utf-8 لكي نتجنب أخطاء ظهور اللغة كعلامات إستفهام أو رموز مبهمه .
الآن عند تشغيل الفيديو بأي مشغل يُفترض أن تعمل الترجمة بالوقت الذي حددناه بشكل طبيعي كالتالي ,
فإن لم تظهر الترجمة نهائياً فهذا يعني أن خيار الترجمة معطل في المشغل , ويمكن تفعيله في مشغل Vlc المشهور ببساطة بالنقر بزر الفأرة الأيمن وإختيار المسار الأول كالتالي ,
ولاحظ ظهور عدة مسارات إن كان هناك أكثر من ملف بصيغة Srt في نفس مسار الفيديو , وإن لم يكن هناك أي ملف ترجمة بهذه الصيغة أو غيرها فلن يظهر أي خيار وعليك إضافة الملف يدوياً من الخيار الأول "Open File" الموجود في الصورة السابقة .
و في بعض الحالات قد تظهر لك رموز أو علامات مبهمه أو ظهور النص من اليسار إلي يمين بمسافات بين الحروف كلها وهنا نحن علي يقين أن المشكلة من مشغل الفيديو لأننا إخترنا ترميز Utf-8العالمي , فلا بد أن يكون الترميز الخاص بالترجمة في المشغل لا يتوافق مع هذا الترميز إن لم يظهر النص بشكل سليم , ولتغير الترميز في مشغل Vlc المشهور نختار Preferences من قائمة Tools كالتالي ,
فتظهر النافذة التالية , نختار منها Subtitles ثم نضبط الترميز ,
وهكذا يمكننا إنشاء ملف ترجمة خارجي للفيديو من خلال المفكرة فقط , ولكن دوماً ستحتاج أن يكون ملف الترجمة الذي أنشأته في نفس مسار الفيديو وسيعمل معك .
ثالثاً: الترجمة (بملف خارجي فقط ) بإستخدام برنامج Visual-Sub-Sync: -
قم بتحميل البرنامج من خلال الرابط التالي ( إنقر للتحميل ) ,(هذا الرابط رسمي وهو الموجود في موقع البرنامج هنا ) .
الآن تابع شرح التثبيت البسيط بالصور التالية ,
بعد إنتهاء التثبيت وفتح البرنامج قم بإنشاء مشروع جديد كالتالي ,
ستظهر النافذة التالية ,
حدد ملف الفيديو بالضغط علي الزر المحدد باللون البنفسجي , ثم حدد الخيار الثاني "Peak file" وإتركه فارغاً , ثم حدد خيار “Save As utf-8” المشار إليه باللون الأحمر , ثم حدد صيغة ملف الترجمة الذي سنحصل عليه بالنهاية ويُفضل Srt ,وحدد مسار حفظ ذلك الملف من الزر المحدد بالأزرق أو دعه دون تعيين فيتم الحفظ في مجلد الفيديو , وفي النهاية إنقر علي "Create New Project" وستظهر النافذة التالية ,
فقط إنقر علي زر “Extract” وعند الإنتهاء ستظهر واجهة المشروع في البرنامج كالتالي ,
إنقر علي "Show/hide text pipe" الموجودة في الخيارات الفرعية لـ “Text Pipe” المُدرج في قائمة “Edit” كما هو موضح بالصورة السابقة , فتظهر مساحة كتابة الترجمة بالجزء العلوي كالتالي ,
ها قد ظهرت مساحة كتابة الترجمة , الآن قم بإظهار معاينة الفيديو من الزر المشار إليه بالأزرق إن كنت تحتاجها , ثم إبدأ بمشاهدة الفيديو وسماع الصوت وكتابة الترجمة كاملة وليس جزءاً منها حتي تنتهي من الترجمة كلياً , ويُفضل كتابة الفقرة الواحدة للترجمة في سطر واحد كالتالي,
إلا إن كانت الفقرة طويلة ,
وذلك لأن كل فقرة ستُعرض كما كُتبت ولو كان كل حرف منها في سطر .
إذاً بعد كتابة فقرات الترجمة كلها , الآن قم بتحديد أول مقطع تريد إضافة الترجمة له وهذا من الشريط العلوي في الجانب الأيمن الخاص بالصوت ثم قم بتحديد الفقرة الأولي سواء كانت في سطر واحد أو عدة أسطر وإنقر بزر الفأرة الأيمن وإختر “Add Subtitle From pipe” كالتالي,
لاحظ ظهور الجزء المحدد باللون الأبيض وطبعاً يجب تمديد الجزء المحدد بمقدار الثواني التي تريد للترجمة أن تظهر بها , وهذا بالإستعانة بالشريط الزمني الموجود أسفل شريط صوت والموضح بالصورة التالية ,
وبعد إضافة فقرة الترجمة للجزء الذي قمت بتحديدة سيظهر كالتالي ,
علي الفيديو وعلي الشريط الصوتي وسيتم تظليله بالأحمر في مساحة الترجمة وسيظهر بالمنتصفكفقرة ترجمة وفي الأسفل أيضاً , وبعد إضافة كل فقرات الترجمة ستظهر كالتالي ,
ولاحظ تظليل نصوص الترجمة في المساحة الخاصة بها مرة باللون الأحمر ومرة باللون الأزرق وذلك كي تميز بين الفقرتين المتتاليتين فكما ذكرنا السطور لا تمثل الفاصل هنا .
إضافة الإختصارات في البرنامج
عند العمل علي مقاطع طويلة ستحتاج لإستخدام الإختصارات ولاسيما إختصار إضافة الترجمة إلي الفيديو بعد تحديدها والتي تتم بالنقر بزء الفأرة الأيمن وإختيار “Add Subtitle Form Pipe” كما وضحنا , ولإضافة الإختصار إختر “Preferences” من قائمة “Edit” كالتالي ,
فتظهر النافذة التالية ,
من تبويب “Hotkeys” قم بتحديد الخيار الذي ترغب بإنشاء إختصار له وهو هنا “Add Subtitle From Pipe” ثم أضف الإختصار بالأسفل (بالضغط علي المفاتيح التي تريدها وليس بكتابتها) ثم إنقر علي زر “Set” ثم “OK” وبهذا تكون قد أضفت الإختصار ولكن تأكد من أن ذلك الإختصار الذي أضفته لا وظيفة له بالبرنامج قبل أن تضيفه .
والأن سوف نشرح كيفية حفظ الملف :)
لتصدير الترجمة في ملف خارجي من قائمة “file” إختر “Save As” ,
ثم إختر الصيغة التي تريدها ,
ولاحظ وجود صيغ كثيرة للحفظ بعكس برنامج Camtasia الذي يسمح لك بحفظ الملف بصيغتين فقط (هذا مع العلم أنه بإمكانك تحويل الصيغ وسنوضح ذلك بعد قليل) , وأيضاً هذا البرنامج يجعلك تستغل مساحة العمل بالكامل للترجمة وخياراتها بينما تعدد الخيارات في برنامج كامتاسيا قد يؤثر علي التركيز.
وهكذا يمكنك إنشاء ملف ترجمة للفيديو الخاص بك من خلال هذا البرنامج .
رابعاً : الحصول علي (الملف الخارجي) للترجمة جاهز:-
هناك العديد من مقاطع الفيديو المتداولة والتي يترجمها أصحابها أو أحد المستخدمين الذي أحب الترجمة إلي لغته ومشاركة الفيديو .
أكثر المقاطع المتوفرة بترجمات عديدة هي الأفلام , ولكن سنشارك معكم الطريقة الأمثل والأكثر ضماناً لتحصل علي ترجمة لأي فيديو .
هذه الطريقة تعتمد علي موقع يوتيوب الشهير , فمنذ أن تم دعم الترجمة بواسطة خدمة جوجل وإذا بمقاطع عديدة بات يصحبها ملفات الترجمة ويَسْهُل علينا أن نعلم أن هذه الأعداد في تزايد, وهذه الخدمة جاءت لأنه في السابق إن كنت ترغب بمشاركة فيديو ومعك أكثر من ترجمة له كنت تضطر لإعادة رفعه بعدد الترجمات التي تريدها ولابد من دمجها وحينها لم يكن لملف الترجمة الخارجي فائدة تُذكر في اليوتيوب .
أما الآن لتحميل ملف الترجمة من فيديو من اليوتيوب (مرفق معه الترجمة فعلاً ) وليكن (هذا الفيديو علي سبيل المثال) ,
كل ما عليك هو التوجه إلي (هذا الموقع) ثم إرفاق رابط الفيديو كالتالي ,
فتظهر اللغات المتوفرة ,
نختار اللغة التي نريدها ثم نضغط علي زر التحميل
هذا كل شئ ! والجميل في هذه الطريقة أنه يتم تحميل ملف الترجمة الذي تريده فقط بينما يوجد برامج (كهذا) تقوم بتحميل الترجمة باللغة التي تريدها لكن مع الفيديو ! .
ملحوظة : الموقع السابق يقوم بإقتباس الترجمة المرفقة مع فيديو اليوتيوب ثم يحولها بسهولة إلي باقي اللغات وليست كل تلك اللغات مرفقة فعلياً مع الفيديو علي اليوتيوب .
أيضاً يمكنك إستخدام (هذا الموقع) لنفس الغرض لكنه يعطيك فقط الترجمة المرفقة مع الفيديو وليس بكل اللغات كالسابق .
ملاحظه :
المواقع السابقة تقوم بإقتباس النص من الفيديو ثم تقوم بتحويله إلي صيغة الترجمة التي وضحناها في الجزء الثاني من هذا الموضوع , فإذا كنت من عُشّاق البرامج يمكنك نسخ هذا النص من اليوتيوب كالتالي ,
فيظهر النص بهذه الصيغة ,
ثم يمكنك تحويله بواسطة (هذه الأداة ) , (تطلب .Net Freamework 3.5 ) كالتالي ,
فتظهر الترجمة بصيغة Srt ,
ملاحظة أخري :-
يمكنك إضافة ملفات الترجمة للفيديو الخاص بك علي اليوتيوب بالخطوات البسيطة التالية ,
أولاً توجه إلي مدير الفيديو وإختر التعديل علي الفيديو المراد إضافة الترجمة له ,
ثم إختر الترجمات المصاحبة ,
ثم حدد اللغة الأصلية للفيديو ,
ثم أضف اللغة الجديدة ,
ثم أضف ملف الترجمة لتلك اللغة ,
وسيتم قراءة الترجمة وظهورها مع إمكانية التعديل علي التوقيت ونص الترجمة وإضافة نصوص أخري أيضاً ,
وبعد النشر لاحظ ظهور زر الترجمة في المقطع الخاص بك كالتالي ,
خامساً : التحويل بين صيغ (ملفات الترجمة) : -
من أشهر صيغ ملفات الترجمة المصاحبة للفيديو هي (SRT–ASS/Ss–STL) , ويمكنك إستخدام (هذا الموقع) للتحويل بينها ,
فقط أضف الملف وحدد صيغته شرط أن تكون من الصيغ الموجوده , ثم إنقر للرفع فتظهر الصفحة التالية ,
هنا حدد الصيغة التي تريد التحويل إليها , وإن حددت خيار يضم أكثر من صيغة لكونهم من نفس الفئة فيمكنك التبديل بين الصيغ من الخيار بالأسفل رقم 2 , ثم إنقر علي زر التحويل Convert وسيتم توجيهك لرابط التحميل المباشر للملف بعد التحويل .
يمكنك أيضاً معاينة الصيغ الأخري لملفات الترجمة (من هنا ) .
سادساً : دمج (الملف الخارجي) للترجمة بالفيديو (بصيغة Mkv ) :-
تحية طيبة لوصولك إلي هنا , أخيراً بعد الحصول علي ملف ترجمة خارجي لمقطع ما وأردت دمجه كي يَسْهُل حفظه وإرساله أو علي الأقل لأنه لم تعد هناك حاجة لإستعمال ملف الترجمة الخارجي فتابع معي .
سنستعمل البرنامج الأسهل وهو (MKVToolNix - إنقر للتحميل – رابط رسمي ) , ثم تابع شرح التثبيت بالصور التالية ,
بعد التثبيت ستحصل علي الملفين التاليين ,
قم بتشغيل “mkv-merge GUI”ستظهر الواجهة التالية ,
إنقر علي زر Add ثم أضف ملفي الترجمة والفيديو كالتالي ,
ولاحظ أن الملفات التي تظهر لك هي الملفات المدعومة من البرنامج , فمرشح الملفات علي وضع “All Supported Files” فإن لم يظهر لك ملف الترجمة فإنظر إلي الصيغ المتوفره بفتح قائمة المرشّح ثم قم بالتحويل إلي إحدي الصيغ المدعومة كما سبق وشرحنا طريقة التحويل في الخطوة السابقة.
أما في حالة عدم ظهور الفيديو فيمكنك إستخدام برنامج مصنع الصيغ (“Format Factory”) للتحويل لإحدي الصيغ المدعومة .
وبعد إضافة ملفي الترجمة والفيديو حدد مسار الإخراج ثم إنقر ليتم الدمج ,
ستظهر النافذة التالية ,
والتي تظهر لنا شريط التقدم لدمج الملفين وبعد الإنتهاء يظهر لنا أنه لا توجد أخطاء أو تنبيهات , يمكنك إغلاق النافذة بالنقر علي زر موافق أو فتح مجلد الإخراج من زر Open Folder .
وبهذا يمكنك دمج ملفي الترجمة والفيديو في ملف واحد بصيغة Mkv ويمكنك أيضاً من خلال برنامج (“Format Factory”) التحويل إلي صيغة أخري .
شاهد أيضاً : -
- (كيفية تعريب برامج الحاسوب بطريقتين مختلفتين)
- ( كيفية تعريب وتعديل تطبيقات الأندرويد ) .
ستظهر النافذة التالية ,
قم بتحديد الجودة التي تريدها إما 480p أو 720p ولاحظ وجود نفس الجودتين بالأسفل ولكن بالأعلي Mp4 فقط وبالأسفل Mp4 معها مشغل فيديو وهذا المشغل يتمثل في صفحة Html منسقه لعرض الفيديو وفيها يتم إضافة الترجمة في ملف Xml منفصل ويتم إستدعائها في صفحة الويب وبهذا لا يمكن أن تُعرض الترجمة علي الفيديو حتي وإن كان ملف Xml بجوار الفيديو إذاً لا يُستحسن هذا الخيار إلا إن كنت تنوي رفع الملفات كلها وإستخدام صفحة Html لعرض الفيديو أما إن كنت تود مشاركة الفيديو فقط فعليك إختيار صيغ Mp4 only بأي جوده كي يتم تضمين الترجمة ضمن الفيديو ولن تحتاج ملفات أخري , الآن نتابع بعد إختيار الصيغة المناسبة تظهر هذه النافذة ,
أضف إسم لمجلد الإخراج وعين مساره وعلم علي الخيارات أدناه كي يتم عرض المجلد بعد الإنتهاء (الخيار الأول) ولفتح الفيديو بعد الإنتهاء (الخيار الثاني) , ثـُم إنهي العمل ,
وإنتظر حتي يتم تهيئة الفيديو ,
ثم إنقر للخروج ومشاهدة الفيديو إن كنت قد حددت ذلك الخيار .
أم إذا كنت تريد الحصول علي صفحة ويب لعرض الفيديو بالإضافة إلي الفيديو الذي يتضمن الترجمة بشكل مستقل دون ملفات أخري كي تحظي بمميزات كل منهما , فأعد طلب إستخراج الفيديو من قائمة Produce And Share ثم إطلب تخصيص الإعدادات كالتالي ,
ثم إختر Mp4-Html ,
ثم تابع , وتوجه إلي تبويب Options من النافذة التي ستظهر ,
ومنه إختر الإعدادات السابة كي يتم تضمين الترجمة داخل الفيديو نفسه وإضافة مشغل للويب كذلك . ثم تابع ,
من خلال النافذة السابقة يمكنك من خلال الخيار الأول المحدد بالأحمر تعين معلومات عن الفيديو , ومن الخيار الثاني المحدد بالأزرق يمكنك إضافة علامة مائية , ومن الخيار الثالث المحدد بالأخضر يمكنك تغير عنوان صفحة الويب التي تضمن مشغل للفيديو(أي عنوان التبويب في المتصفح ) .
ثم تابع فتظهر لك نافذة تعين مجلد الإخراج ومساره كما سبق أثناء عملية تصدير الفيديو السابقة .
- والأن سوف نشرح لكم كيفية إستخراج ملف الترجمة الخارجي
ثم إختر الصيغة التي تريد الحفظ بها .
وهكذا يمكنك ترجمة المقاطع من خلال هذا البرنامج ترجمة مستقلة يصحبها مشغل ويب إن أردت أو في ملف خارجي أو كليهما .
ثانياً : الترجمة (بملف خارجي) يدوياً : -
وهي أبسط طريقة لإضافة الترجمة من حيث المتطلبات , فكل ما تحتاجه هو المقطع المطلوب ترجمته والمفكرة وكتابة الترجمة بالصيغة التي سنوضحها الآن , وعليه فهذه الطريقة هي الأكثر إرهاقاً في التنفيذ ولكن لابأس بالإطلاع عليها من باب العلم بالشئ ولإيضاح الأمور أمامك .
لنبدأ , قم بإنشاء ملف نصي جديد بجوار مقطع الفيديو الذي تريد ترجمته ( أي في نفس المسار),ثم قم بتغير إسم الملف إلي نفس إسم المقطع ,
ثم أضف الصيغة التالية به ,
الرقم 1 يعبر عن أول فقرة ترجمة والأصفار علي اليسار كالتالي ,
00:00:00,00 تمثل الساعات والدقائق والثواني وعلامة "," بعد الثواني تتبع بأرقام تعبر عن أجزاء من الثانية تـُستخدم عند ترجمة المقاطع السريعة فتحتاج لإظهار الترجمة وإنهائها بنفس سرعة النص فربما تحتاج للأجزاء من الثانية .
وهذا التوقيت هو توقيت بدء الفقرة 1 من الترجمة
والرموز -- > بدون مسافات تُمثل فاصل التوقيت
ثم الأصفار مره أخري بهذا الشكل
00:00:00,00 تمثل وقت إخفاء الترجمة بالساعات والدقائق والثواني وأجزاء من الثواني .
وأخر عنصر هو نص الترجمة
وبالتالي لدينا رقم الفقرة وموعد بدئها وموعد إنتهائها يفصل بينهم (-- >)(دون مسافة كما بالصورة) ونص الترجمة , وبعد كل نص ترجمة إضغط enter مرتين وأضف رقم الفقرة التالية وكرر الأمر , طبعاً مع ضبط الصيغة بالشكل المطلوب كالتالي ,
فهنا حددت موعد البدء والإنتهاء ونص الترجمة .
الآن بعد الإنتهاء من قائمة ملف إختر الحفظ بإسم ,
ستظهر النافذة التالية ,
منها نقوم بحفظ الملف بنفس الإسم الخاص بالفيديو كما عينـّاه ونغير الإمتداد من txt إلي Srt , ونغير EnCoding بالأسفل إلي ترميز Utf-8 لكي نتجنب أخطاء ظهور اللغة كعلامات إستفهام أو رموز مبهمه .
الآن عند تشغيل الفيديو بأي مشغل يُفترض أن تعمل الترجمة بالوقت الذي حددناه بشكل طبيعي كالتالي ,
فإن لم تظهر الترجمة نهائياً فهذا يعني أن خيار الترجمة معطل في المشغل , ويمكن تفعيله في مشغل Vlc المشهور ببساطة بالنقر بزر الفأرة الأيمن وإختيار المسار الأول كالتالي ,
ولاحظ ظهور عدة مسارات إن كان هناك أكثر من ملف بصيغة Srt في نفس مسار الفيديو , وإن لم يكن هناك أي ملف ترجمة بهذه الصيغة أو غيرها فلن يظهر أي خيار وعليك إضافة الملف يدوياً من الخيار الأول "Open File" الموجود في الصورة السابقة .
و في بعض الحالات قد تظهر لك رموز أو علامات مبهمه أو ظهور النص من اليسار إلي يمين بمسافات بين الحروف كلها وهنا نحن علي يقين أن المشكلة من مشغل الفيديو لأننا إخترنا ترميز Utf-8العالمي , فلا بد أن يكون الترميز الخاص بالترجمة في المشغل لا يتوافق مع هذا الترميز إن لم يظهر النص بشكل سليم , ولتغير الترميز في مشغل Vlc المشهور نختار Preferences من قائمة Tools كالتالي ,
فتظهر النافذة التالية , نختار منها Subtitles ثم نضبط الترميز ,
وهكذا يمكننا إنشاء ملف ترجمة خارجي للفيديو من خلال المفكرة فقط , ولكن دوماً ستحتاج أن يكون ملف الترجمة الذي أنشأته في نفس مسار الفيديو وسيعمل معك .
(تابع الجزء الأخير من الموضوع لمعرفة كيفية دمج الملفين في ملف واحد بصيغة MKv ) .
ثالثاً: الترجمة (بملف خارجي فقط ) بإستخدام برنامج Visual-Sub-Sync: -
قم بتحميل البرنامج من خلال الرابط التالي ( إنقر للتحميل ) ,(هذا الرابط رسمي وهو الموجود في موقع البرنامج هنا ) .
الآن تابع شرح التثبيت البسيط بالصور التالية ,
شرح الإستخدام
بعد إنتهاء التثبيت وفتح البرنامج قم بإنشاء مشروع جديد كالتالي ,
ستظهر النافذة التالية ,
حدد ملف الفيديو بالضغط علي الزر المحدد باللون البنفسجي , ثم حدد الخيار الثاني "Peak file" وإتركه فارغاً , ثم حدد خيار “Save As utf-8” المشار إليه باللون الأحمر , ثم حدد صيغة ملف الترجمة الذي سنحصل عليه بالنهاية ويُفضل Srt ,وحدد مسار حفظ ذلك الملف من الزر المحدد بالأزرق أو دعه دون تعيين فيتم الحفظ في مجلد الفيديو , وفي النهاية إنقر علي "Create New Project" وستظهر النافذة التالية ,
فقط إنقر علي زر “Extract” وعند الإنتهاء ستظهر واجهة المشروع في البرنامج كالتالي ,
إنقر علي "Show/hide text pipe" الموجودة في الخيارات الفرعية لـ “Text Pipe” المُدرج في قائمة “Edit” كما هو موضح بالصورة السابقة , فتظهر مساحة كتابة الترجمة بالجزء العلوي كالتالي ,
إلا إن كانت الفقرة طويلة ,
وذلك لأن كل فقرة ستُعرض كما كُتبت ولو كان كل حرف منها في سطر .
إذاً بعد كتابة فقرات الترجمة كلها , الآن قم بتحديد أول مقطع تريد إضافة الترجمة له وهذا من الشريط العلوي في الجانب الأيمن الخاص بالصوت ثم قم بتحديد الفقرة الأولي سواء كانت في سطر واحد أو عدة أسطر وإنقر بزر الفأرة الأيمن وإختر “Add Subtitle From pipe” كالتالي,
لاحظ ظهور الجزء المحدد باللون الأبيض وطبعاً يجب تمديد الجزء المحدد بمقدار الثواني التي تريد للترجمة أن تظهر بها , وهذا بالإستعانة بالشريط الزمني الموجود أسفل شريط صوت والموضح بالصورة التالية ,
وبعد إضافة فقرة الترجمة للجزء الذي قمت بتحديدة سيظهر كالتالي ,
علي الفيديو وعلي الشريط الصوتي وسيتم تظليله بالأحمر في مساحة الترجمة وسيظهر بالمنتصفكفقرة ترجمة وفي الأسفل أيضاً , وبعد إضافة كل فقرات الترجمة ستظهر كالتالي ,
ولاحظ تظليل نصوص الترجمة في المساحة الخاصة بها مرة باللون الأحمر ومرة باللون الأزرق وذلك كي تميز بين الفقرتين المتتاليتين فكما ذكرنا السطور لا تمثل الفاصل هنا .
عند العمل علي مقاطع طويلة ستحتاج لإستخدام الإختصارات ولاسيما إختصار إضافة الترجمة إلي الفيديو بعد تحديدها والتي تتم بالنقر بزء الفأرة الأيمن وإختيار “Add Subtitle Form Pipe” كما وضحنا , ولإضافة الإختصار إختر “Preferences” من قائمة “Edit” كالتالي ,
فتظهر النافذة التالية ,
من تبويب “Hotkeys” قم بتحديد الخيار الذي ترغب بإنشاء إختصار له وهو هنا “Add Subtitle From Pipe” ثم أضف الإختصار بالأسفل (بالضغط علي المفاتيح التي تريدها وليس بكتابتها) ثم إنقر علي زر “Set” ثم “OK” وبهذا تكون قد أضفت الإختصار ولكن تأكد من أن ذلك الإختصار الذي أضفته لا وظيفة له بالبرنامج قبل أن تضيفه .
لتصدير الترجمة في ملف خارجي من قائمة “file” إختر “Save As” ,
ثم إختر الصيغة التي تريدها ,
ولاحظ وجود صيغ كثيرة للحفظ بعكس برنامج Camtasia الذي يسمح لك بحفظ الملف بصيغتين فقط (هذا مع العلم أنه بإمكانك تحويل الصيغ وسنوضح ذلك بعد قليل) , وأيضاً هذا البرنامج يجعلك تستغل مساحة العمل بالكامل للترجمة وخياراتها بينما تعدد الخيارات في برنامج كامتاسيا قد يؤثر علي التركيز.
وهكذا يمكنك إنشاء ملف ترجمة للفيديو الخاص بك من خلال هذا البرنامج .
رابعاً : الحصول علي (الملف الخارجي) للترجمة جاهز:-
هناك العديد من مقاطع الفيديو المتداولة والتي يترجمها أصحابها أو أحد المستخدمين الذي أحب الترجمة إلي لغته ومشاركة الفيديو .
أكثر المقاطع المتوفرة بترجمات عديدة هي الأفلام , ولكن سنشارك معكم الطريقة الأمثل والأكثر ضماناً لتحصل علي ترجمة لأي فيديو .
هذه الطريقة تعتمد علي موقع يوتيوب الشهير , فمنذ أن تم دعم الترجمة بواسطة خدمة جوجل وإذا بمقاطع عديدة بات يصحبها ملفات الترجمة ويَسْهُل علينا أن نعلم أن هذه الأعداد في تزايد, وهذه الخدمة جاءت لأنه في السابق إن كنت ترغب بمشاركة فيديو ومعك أكثر من ترجمة له كنت تضطر لإعادة رفعه بعدد الترجمات التي تريدها ولابد من دمجها وحينها لم يكن لملف الترجمة الخارجي فائدة تُذكر في اليوتيوب .
أما الآن لتحميل ملف الترجمة من فيديو من اليوتيوب (مرفق معه الترجمة فعلاً ) وليكن (هذا الفيديو علي سبيل المثال) ,
كل ما عليك هو التوجه إلي (هذا الموقع) ثم إرفاق رابط الفيديو كالتالي ,
فتظهر اللغات المتوفرة ,
نختار اللغة التي نريدها ثم نضغط علي زر التحميل
هذا كل شئ ! والجميل في هذه الطريقة أنه يتم تحميل ملف الترجمة الذي تريده فقط بينما يوجد برامج (كهذا) تقوم بتحميل الترجمة باللغة التي تريدها لكن مع الفيديو ! .
ملحوظة : الموقع السابق يقوم بإقتباس الترجمة المرفقة مع فيديو اليوتيوب ثم يحولها بسهولة إلي باقي اللغات وليست كل تلك اللغات مرفقة فعلياً مع الفيديو علي اليوتيوب .
أيضاً يمكنك إستخدام (هذا الموقع) لنفس الغرض لكنه يعطيك فقط الترجمة المرفقة مع الفيديو وليس بكل اللغات كالسابق .
ملاحظه :
المواقع السابقة تقوم بإقتباس النص من الفيديو ثم تقوم بتحويله إلي صيغة الترجمة التي وضحناها في الجزء الثاني من هذا الموضوع , فإذا كنت من عُشّاق البرامج يمكنك نسخ هذا النص من اليوتيوب كالتالي ,
ثم يمكنك تحويله بواسطة (هذه الأداة ) , (تطلب .Net Freamework 3.5 ) كالتالي ,
فتظهر الترجمة بصيغة Srt ,
يمكنك إضافة ملفات الترجمة للفيديو الخاص بك علي اليوتيوب بالخطوات البسيطة التالية ,
أولاً توجه إلي مدير الفيديو وإختر التعديل علي الفيديو المراد إضافة الترجمة له ,
ثم إختر الترجمات المصاحبة ,
ثم حدد اللغة الأصلية للفيديو ,
ثم أضف اللغة الجديدة ,
ثم أضف ملف الترجمة لتلك اللغة ,
وسيتم قراءة الترجمة وظهورها مع إمكانية التعديل علي التوقيت ونص الترجمة وإضافة نصوص أخري أيضاً ,
وبعد النشر لاحظ ظهور زر الترجمة في المقطع الخاص بك كالتالي ,
خامساً : التحويل بين صيغ (ملفات الترجمة) : -
من أشهر صيغ ملفات الترجمة المصاحبة للفيديو هي (SRT–ASS/Ss–STL) , ويمكنك إستخدام (هذا الموقع) للتحويل بينها ,
فقط أضف الملف وحدد صيغته شرط أن تكون من الصيغ الموجوده , ثم إنقر للرفع فتظهر الصفحة التالية ,
هنا حدد الصيغة التي تريد التحويل إليها , وإن حددت خيار يضم أكثر من صيغة لكونهم من نفس الفئة فيمكنك التبديل بين الصيغ من الخيار بالأسفل رقم 2 , ثم إنقر علي زر التحويل Convert وسيتم توجيهك لرابط التحميل المباشر للملف بعد التحويل .
يمكنك أيضاً معاينة الصيغ الأخري لملفات الترجمة (من هنا ) .
تحية طيبة لوصولك إلي هنا , أخيراً بعد الحصول علي ملف ترجمة خارجي لمقطع ما وأردت دمجه كي يَسْهُل حفظه وإرساله أو علي الأقل لأنه لم تعد هناك حاجة لإستعمال ملف الترجمة الخارجي فتابع معي .
سنستعمل البرنامج الأسهل وهو (MKVToolNix - إنقر للتحميل – رابط رسمي ) , ثم تابع شرح التثبيت بالصور التالية ,
الدمج
بعد التثبيت ستحصل علي الملفين التاليين ,
قم بتشغيل “mkv-merge GUI”ستظهر الواجهة التالية ,
إنقر علي زر Add ثم أضف ملفي الترجمة والفيديو كالتالي ,
ولاحظ أن الملفات التي تظهر لك هي الملفات المدعومة من البرنامج , فمرشح الملفات علي وضع “All Supported Files” فإن لم يظهر لك ملف الترجمة فإنظر إلي الصيغ المتوفره بفتح قائمة المرشّح ثم قم بالتحويل إلي إحدي الصيغ المدعومة كما سبق وشرحنا طريقة التحويل في الخطوة السابقة.
أما في حالة عدم ظهور الفيديو فيمكنك إستخدام برنامج مصنع الصيغ (“Format Factory”) للتحويل لإحدي الصيغ المدعومة .
وبعد إضافة ملفي الترجمة والفيديو حدد مسار الإخراج ثم إنقر ليتم الدمج ,
ستظهر النافذة التالية ,
والتي تظهر لنا شريط التقدم لدمج الملفين وبعد الإنتهاء يظهر لنا أنه لا توجد أخطاء أو تنبيهات , يمكنك إغلاق النافذة بالنقر علي زر موافق أو فتح مجلد الإخراج من زر Open Folder .
وبهذا يمكنك دمج ملفي الترجمة والفيديو في ملف واحد بصيغة Mkv ويمكنك أيضاً من خلال برنامج (“Format Factory”) التحويل إلي صيغة أخري .
إلي هنا أحبتي متابعي عرب فيوتشر ينتهي موضوعنا اليوم .
رجاءاً لا تمر وترحل شارك الموضوع مع أصدقائك وأضف تعليقك , نتقبل رأيك وإنتقادك , وعلي إستعداد للرد علي إستفساراتك .
شاهد أيضاً : -
- (كيفية تعريب برامج الحاسوب بطريقتين مختلفتين)
- ( كيفية تعريب وتعديل تطبيقات الأندرويد ) .












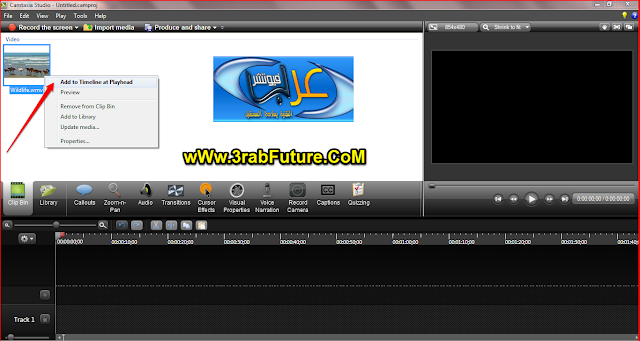





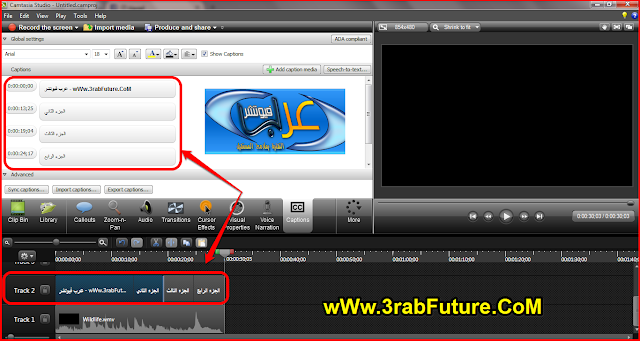












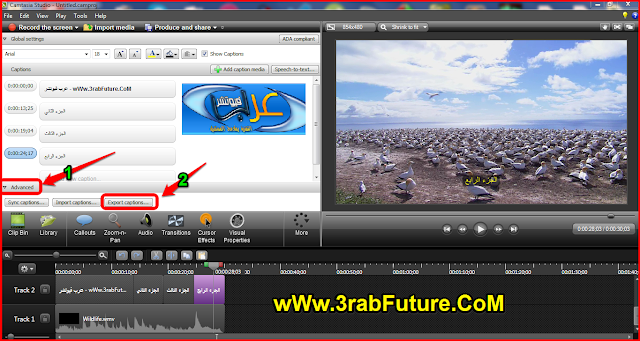





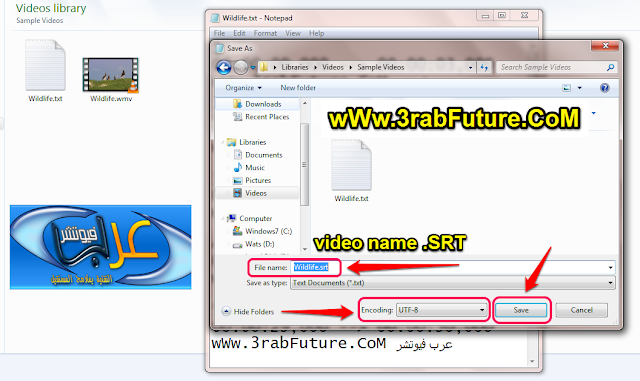



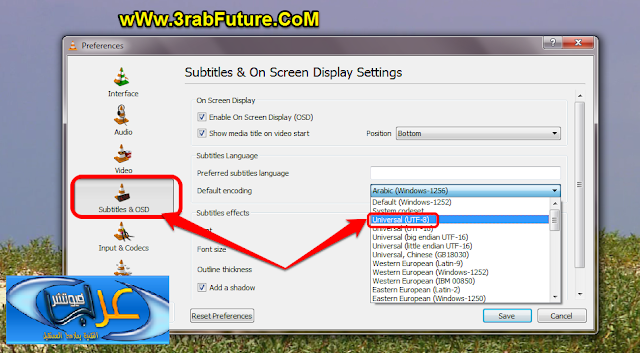




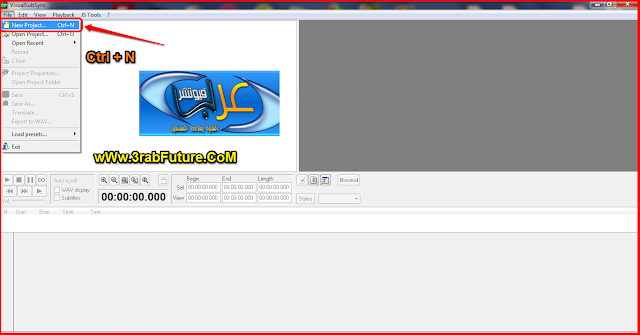





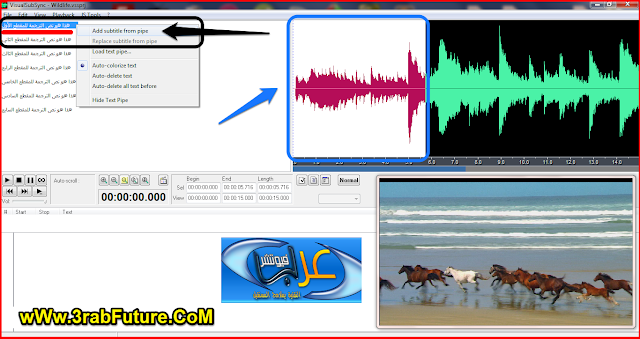












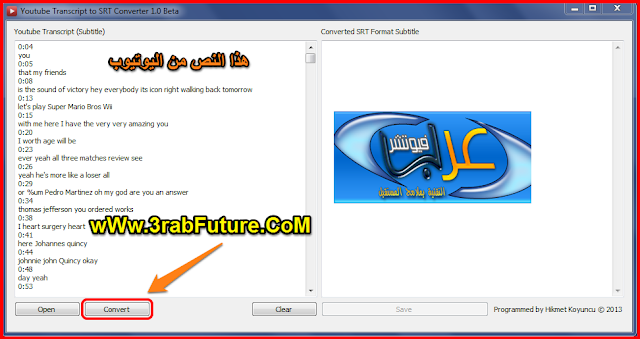




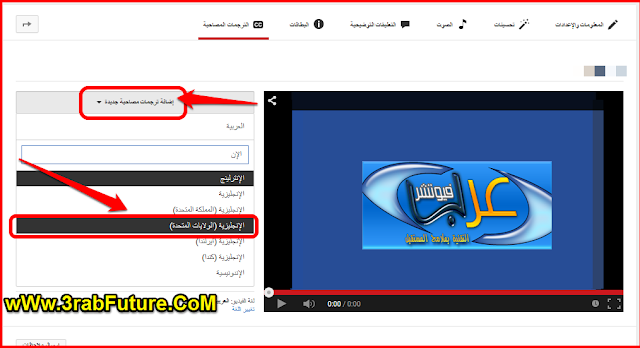





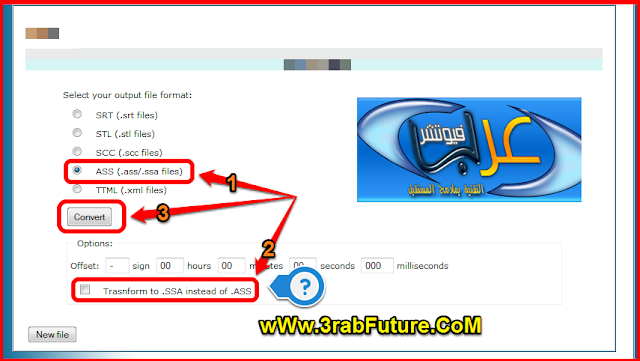






















السلام وعليكم
ردحذفبدي اترجم فيديوهات يوتوب قصيرة
شو بتنصحني لانقريت الموضوع وما فهمتت غباءشو اسوس
وشكرا
احب اولا ان اشكر حضرتك جدااااااااااااااااااا علي هذا الشرح الوافي وجزاك الله خيرا عن هذا الشرح الرائع المدعم بالصور مجهود ممتاز ولكن هل البرنامج هذا له استخدامات اخري غير الترجمة
ردحذفالعفو حضرتك ، نعم البرنامج يمكنك من خلاله تسجيل شاشة الكمبيوتر وعمل شروحات وفيديوهات حصرية كذلك يمكنك إنشاء فيديوهات من الصور واستخدامات اخري
حذفشكرااااااا جزيلا
ردحذفأزال أحد مشرفي المدونة هذا التعليق.
ردحذفعايز اترجم فيديوهات الشيخ الشعراوي وادبلجها كيف احصل علي ترجمة صحيحه وكيف اضيف الدبلجه للحلقات
ردحذفانت راجل محترم
حذفانت راجل محترم
ردحذفOne of the main reasons Windows slowdown is the unprincipled removal of installed software. The software changes during installation by creating different entries in the registry and in different parts of Windows. Removing uninstalled Windows software does not erase these entries well and slows down the system. IObit Uninstaller portable is specially designed and helps ensure the security of Windows software by completely removing installed software and removing software entries and registries. Also, sometimes the software installed in Windows cannot be removed from Windows programs to remove the section that solves the problem.
ردحذفhttps://crackred.com/iobit-uninstaller-pro-crack-key/
Drawing comparison tools. It’s like comparing the AutoCAD 2019 crack from forcrack website Architecture function, but with some additional functions to navigate areas that have changed in both drawings and xrefs. It is not a new feature, but a port of the existing DWG comparison tool, with a revision cloud function useful for ..highlighting changes for additional visual confirmation of changed areas.
ردحذفأزال أحد مشرفي المدونة هذا التعليق.
ردحذفجزاكم الله خير و رزقكم الفردوس الأعلى من الجنة أستفدت من شرحكم جدا
ردحذفشكرا لكم على المعلومات القيمة وجزاكم الله خير
ردحذفشكرا على هذه المعلومات القيمة
ردحذفوأود أن أضيف أنه من المهم على المترجم أن يكون محترفا في فنون الترجمة ومتخصصا حتى يستطيع تقديم ترجمة احترافية عالية. فترجمة الفيديو تتطلب مهارات اكثر من الترجمة العادية.
ممكن تشرح لي شنو احتاج من الأغراض
حذفشرح محترم جداجدا جدا
ردحذف